কম্পিউটারে যে কোন প্রোগ্রামে কাজ করার পর কাজটি সংরক্ষণের প্রয়োজন হয়। অর্থাৎ এক্সেলের ওয়ার্কবুক সেভ এবং ওপেন করা অত্যন্ত গুরুত্বপূর্ণ কাজ। এই আর্টিকেলে ওয়ার্কবুক সংরক্ষণ (Save) এবং খোলার (Open) পদ্ধতি সম্পর্কে বিস্তারিত আলোচনা করা হয়েছে।
📝 ওয়ার্কবুক সংরক্ষণ
নতুন ওয়ার্কবুক সংরক্ষণ
এক্সেল চালু করে নতুন ওয়ার্কবুক নিয়ে প্রয়োজনীয় ডকুমেন্টেশন সম্পাদন করুন। নতুন ওয়ার্কবুকটি সংরক্ষণ করতে নিম্নের পদ্ধতি অনুসরণ করুন:
- কুইক একসেস টুলবারের নিচে অবস্থিত File মেন্যু ক্লিক করুন অথবা, কীবোর্ডের Ctrl+S চাপুন।
- ড্রপ-ডাউন মেনু থেকে Save As নির্বাচন করুন।
- More Option ক্লিক করুন; Browse ক্লিক করুন।
- এবারে ফাইল সংরক্ষণের জন্য প্রয়োজনীয় লোকেশন নির্বাচন করুন।
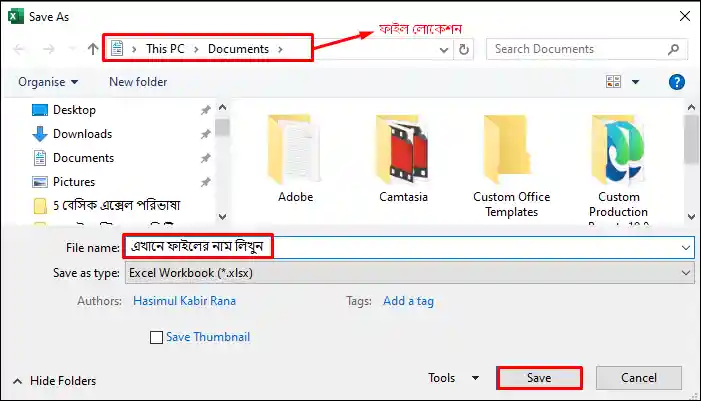
- অতপর File Name এর পাশে ফাইলের জন্য একটি নাম দিন।
- অবশেষ Save বাটন ক্লিক করে ওয়ার্কবুক সংরক্ষণ করুন।
লক্ষ্য করুন সংরক্ষিত ফাইল নামটি টাইটেল বারের মাঝে প্রদর্শিত হচ্ছে।
বিদ্যমান ওয়ার্কবুক সংরক্ষণ
প্রয়োজনীয় ওয়ার্কবুক ওপেন করে এডিটিং সম্পাদন করুন।
- File মেনুতে ক্লিক করে Save নির্বাচন করুন।
- অথবা, কিবোর্ড থেকে Ctrl+S চাপুন।
সংরক্ষিত ফাইল ভিন্ন নামে সংরক্ষণ করা
এক্সেলের কোন ওয়ার্কবুক ঠিক রেখে ওয়ার্কবুকটি ভিন্ন নামে সংরক্ষণ করতে নিম্নের পদ্ধতি অনুসরণ করুন।
- যে ওয়ার্কবুকটি ভিন্ন নামে সংরক্ষণ করতে চান তা ওপেন করুন।
- ওপরে বর্ণিত নতুন ওয়ার্কবুক সংরক্ষণের নিয়ম অনুসরণ করুন। শুধুমাত্র ফাইল নামের পাশের নতুন নাম টাইপ করে Save বাটন ক্লিক করুন।
নোট: স্মরণীয় যে, একই লোকেশনে একই নামে দুটি ফাইল থাকতে পারে না। যখন সংরক্ষিত কোন ফাইলের নামে অন্য কোন ফাইল সংরক্ষণ করতে চাইলে নিম্নের চিত্র প্রদর্শিত হবে।
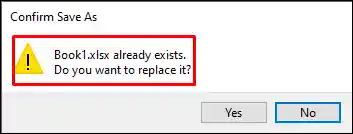
এক্ষেত্রে Yes বাটন চাপলে পূর্বের ফাইলটি মুছে গিয়ে পরের ফাইলটি সংরক্ষতি হবে। আর যদি সংরক্ষণ করতে না চান তবে No বাটনে ক্লিক করুন এবং ভিন্ন নামে ওয়ার্কবুকটি সংরক্ষণ করুন।
📝 সংরক্ষণের বিভিন্ন ফরম্যাট
এক্সেল ওয়ার্কবুক সংরক্ষণ করার সময় বিভিন্ন ফরম্যাটে সংরক্ষণ করা যায়:
ওয়ার্কবুক সংরক্ষণের সময় Save As ডায়ালগ বক্সের Save as type ড্রপ-ডাউন মেনু থেকে পছন্দের ফরম্যাট নির্বাচন করুন। উদাহরণস্বরূপ, .xlsx, .xls, .csv ইত্যাদি। কোন টাইপ নির্বাচন না করলে স্বয়ংক্রিয়ভাবে .xlsx এক্সটেইনশন যুক্ত হবে।
📝 ওয়ার্কবুক খোলা
নতুন ওয়ার্কবুক খোলা
- এক্সেলে উইন্ডোর ওপরের বামপাশে থাকা File মেনুতে ক্লিক করুন।
- প্রদর্শিত মেন্যু হতে New নির্বাচন করুন।
- Blank Workbook নির্বাচন করে নতুন ওয়ার্কবুক খুলুন।
সংরক্ষিত (Save) ওয়ার্কবুক খোলা
- File মেনুতে ক্লিক Open” নির্বাচন করুন। অথবা, কীবোর্ডের Ctrl+O চাপুন।
- এবারে ফাইলটি যে লোকেশনে সংরক্ষিত রয়েছে সেখানে ব্রাউজ করুন এবং ফাইলটি সিলেক্ট করুন।
- অবশেষে Open বাটন ক্লিক করুন।
📝 অটোসেভ এবং রিকভারি অপশন
এক্সেলে কাজ করার সময় হঠাৎ করে বিদ্যুৎ চলে গেলে বা এক্সেল ক্র্যাশ করলে আপনার কাজ হারানোর সম্ভাবনা থাকে। এই ঝুঁকি কমানোর জন্য Auto Save এবং Recovery অপশন ব্যবহার করা যায়।
অটোসেভ সক্রিয় করা
- ফাইল মেনুতে ক্লিক করুন Options নির্বাচন করুন।
- প্রদর্শিত ডায়ালগ বক্ষের বায়ে অবস্থিত Save ট্যাব ক্লিক করুন।
- AutoSave এবং AutoRecover চেকবক্স টিক করুন।
- Ok বাটন ক্লিক করুন।
রিকভারি ফাইল খোলা
এক্সেল রিস্টার্ট করার পর Document Recovery প্যানেলে রিকভারি ফাইল দেখতে পাবেন। ফাইলটি সিলেক্ট করে খুলুন।
📝 উপসংহার
ওয়ার্কবুক সংরক্ষণ (Save) এবং খোলা (Open) এক্সেলে কাজ করার জন্য অত্যন্ত গুরুত্বপূর্ণ। এই আর্টিকেলে বর্ণিত ধাপগুলো অনুসরণ করে সহজেই ওয়ার্কবুক সেভ এবং ওপেন করতে পারবেন। AutoSave এবং Recovery অপশন সক্রিয় করে আপনার কাজের নিরাপত্তা নিশ্চিত করুন।
এক্সেল ওয়ার্কবুক এবং ওয়ার্কশীট এর ধারণা ও ব্যবহার সম্পর্কে জানতে এখানে ক্লিক করুন।
এক্সেল এডভান্সড ফাংশনসমূহের উদাহরণসহ বিস্তারিত জানতে এখানে ক্লিক করুন।
বিস্তারিত টিউটোরিয়াল এবং এডভান্সড টিপসের জন্য মন্তব্য করুন এবং আমাদের সাথেই থাকুন। অনুগ্রহ করে বন্ধু ও পরিচিত মহলে শেয়ার করুন। আপনাদের একটি শেয়ার কিংবা মন্তব্য টিউটোরিয়াল লেখায় আমাদের অনুপ্রাণিত করবে।
টিউটোরিয়ালে কোন ধরণের অসঙ্গতি বা বুঝতে সমস্যা হলে কমেন্টস করুন অথবা +880 1925 165373 নাম্বারে কল করুন, উপকৃত হব।