এক্সেল ব্যবহারকারীদের জন্য ড্রপ ডাউন লিস্ট একটি অত্যন্ত কার্যকরী ও গুরুত্বপূর্ণ টুল। যার দ্বারা নির্দিষ্ট মান নির্বাচন করে ডেটা এন্ট্রি বা ভিজুয়ালাইজেশন করতে আরও সহজ হয়।
এই আর্টিকেলে ড্রপ ডাউন লিস্ট তৈরি, ব্যবহার, এডিট, ডেটা যোগ, ডেটা বিয়োগ, পরিবর্তন, মুছে ফেলা, এবং ইত্যাদি বিষয়ে বিস্তারিত জানবো।
এক্সেল ড্রপ-ডাউন লিস্ট কি?
এক্সেল ড্রপ-ডাউন তালিকা একটি টুল যা আপনাকে একটি তালিকা থেকে বিকল্পগুলি বেছে নিতে সহায়তা করে। এটি আপনার স্প্রেডশিট ব্যবহার করা সহজ করে তোলে। আপনি টাইপ করার পরিবর্তে একটি বিকল্প বেছে নিতে পারেন।
কোথায় ব্যবহার করবেন?
ড্রপ-ডাউন লিস্টের ব্যবহার অনেক ক্ষেত্রে সহায়ক:
- ইনভেন্টরি ম্যানেজমেন্ট: দোকানে স্টক ট্র্যাক করতে।
- প্রকল্প পরিচালনা: ব্যবসায় কাজ সংগঠিত করতে।
- খরচ বিভাগ: হিসাবরক্ষন খরচ বাছাই করতে।
- পণ্য বিভাগ: অনলাইন স্টোরে আইটেম শ্রেণীবদ্ধ করতে।
- সম্পত্তি তালিকা: রিয়েল এস্টেটে বাড়ি তালিকা তৈরিতে।
- কাজের অগ্রগতি: প্রকল্পে কাজের অগ্রাধিকার নির্ধারণ করতে।
ড্রপ-ডাউন লিস্ট তৈরির মূল বিবেচ্য বিষয়
Excel-এ ড্রপ-ডাউন তালিকা তৈরি করার আগে কিছু গুরুত্বপূর্ণ বিষয় বিবেচনা এবং সাধারণ ভুলগুলি সম্পর্কে সচেতন হতে হবে।
- ডেটা অর্গানাইজ: নিশ্চিত করুন যে, তালিকার এন্ট্রিগুলি ড্রপ-ডাউনে প্রদর্শিত তালিকার ক্রমে রয়েছে৷
- ব্যবহারকারীর নির্দেশিকা: ইনপুট এবং ত্রুটি বার্তা ব্যবহার করার মাধ্যমে সঠিক ডেটা এন্ট্রিতে ব্যবহারকারীদের গাইড করা।
- সোর্স ডেটা একাধিকবার পরীক্ষা করা: এটি খুব সর্তকতার সাথে খেয়াল রাখতে হবে লিস্টের উৎসে সঠিকভাবে ডেটা প্রবেশ করানো হয়েছে কিনা? তাছাড়া যখন সোর্স ডেটা টাইপ করবেন তখন অবশ্যই কমা ব্যবহার করবেন। তা নাহলে ড্রপ-ডাউন তালিকায় ত্রুটি সৃষ্টি হতে পারে।
- শেয়ারকৃত বা প্রোটেক্টটেড ওয়ার্কবুক: যখন ডেটা ভেলিডেশন ব্যবহার করবেন তখন ওয়াার্কশীটটি যেন প্রোটেক্টেড বা শেয়ার করা না থাকে।
কিভাবে এক্সেলে ড্রপ ডাউন লিস্ট তৈরি করবেন?
এক্সেল ড্রপ ডাউন লিস্ট তৈরি করা খুবই কার্যকরী ও সহজ। ২টি ধাপে লিস্ট তৈরি করতে হয়। প্রথমে ড্রপ ডাউন লিস্টের জন্য ডাটাসোর্স তৈরি করা তারপর লিস্ট তৈরি করা। নিচের ধাপগুলি ধারাবাহিক অনুসরণ করুন।
ধাপ ১: ড্রপ ডাউন লিস্টের সোর্স ডেটা তৈরি করা
ড্রপ ডাউন লিস্টে প্রদর্শন করানোর জন্য সোর্স ডাটাগুলো একটি নতুন শীট খুলুন এবং সেখানে ড্রপ ডাউন লিস্টের জন্য প্রয়োজনীয় মানগুলি লিখুন। উদাহরণ হিসেবে চিনের চিত্রটি দেখুন।
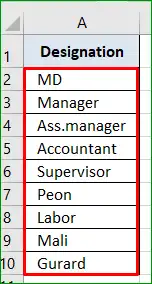
এখানে কর্মকর্তা ও কর্মচারী পদবিসমূহ ড্রপ ডাউন লিস্টের জন্য নির্ধারণ করা হয়েছে। অর্থাৎ লিস্টে এই নির্দিষ্ট মানগুলি ছাড়া অন্য কোন ডাটা এন্টি করা যাবে না।
- A2 থেকে A10 পর্যন্ত সিলেক্ট করুন।
ধাপ ২: ড্রপ ডাউন লিস্ট তৈরি করা
এবারে ড্রপ ডাউন লিস্ট তৈরি করতে চান নিচের পদ্ধতি অনুসরণ করুন।
- E4 থেকে E13 সিলেক্ট করুন।
- Data ট্যাবে ক্লিক করে Data Tools গ্রুপ/প্যানেলের Data Validation অপশন ক্লিক করুন।
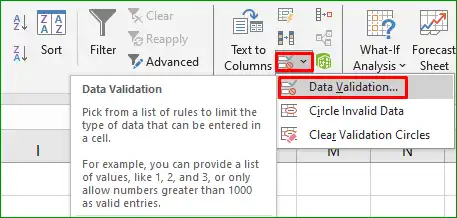
- Settings ট্যাবে Allow এর অধীনে List নির্বাচন করুন।
- Source ফিল্ডে কার্সর রেখে মাউস দ্বারা প্রয়োজনীয় সোর্স (A2 থেকে A10 পর্যন্ত) ড্রাগ করে সিলেক্ট করুন। অথবা, কোটেশন ছাড়া হুবুহু “$A$2:$A$10” টাইপ করুন।
- সবশেষে OK তে ক্লিক করুন।
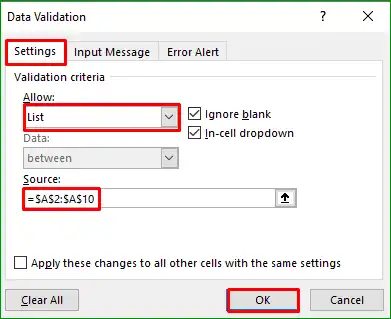
লক্ষ্য করুন, সিলেক্টকৃত সেলসমূহে ড্রপ ডাউন লিস্ট তৈরি হয়েছে।
নোট: এখানে একাধিক সেলে ড্রপ ডাউন লিস্ট তৈরি করে দেখানো হয়েছে। ইচ্ছে করলে একটি সেলেও ড্রপ-ডাউন লিস্ট তৈরি করা যায়।
ড্রপ ডাউন লিস্ট ব্যবহার করা
যে সেল বা সেলসমূহে ড্রপ ডাউন লিস্ট তৈরি করেছেন সেই সেলে বা সেলসমূহের যে কোন সেলে সেল পয়েন্টার রাখলে সেলের ডানে ড্রপ ডাউন এ্যারো প্রদর্শিত হবে। এবারে এ্যারো কী ক্লিক করে প্রয়োজনীয় অপশন বা ডেটা সিলেক্ট করুন।
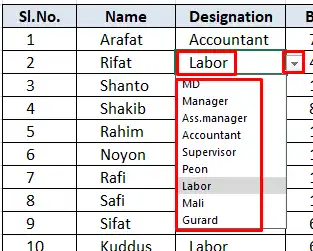
কিভাবে এক্সেল ড্রপ-ডাউন লিস্ট ভেলিডেট করবেন?
এক্সেল ডেটা ভেলিডেশন ড্রপ ডাউন লিস্ট ব্যবহারের ক্ষেত্রে সোর্স ডেটার সাথে মিল আছে কিনা করে কিনা তা নিশ্চিত করে। নিচের অপশনসমূহ ব্যবহারের দ্বারা ড্রপ ডাউন লিস্ট আরও কার্যকরী করা যায়।
- এ্যারর এলার্ট সেটিং করা: ব্যবহারকারী ড্রপ ডাউন লিস্ট হতে ডেটা এন্ট্রির সময় সোর্স ডেটার সাথে মিল না থাকলে ভুল বার্তা প্রদর্শন করা।
- অতিরিক্ত আইটেম যুক্ত করার অনুমতি (ঐচ্ছিক): প্রিডিফাইন লিস্টের ডেটার বাইরের ডেটা যুক্ত করা।
ড্রপ ডাউন লিস্টের উৎস Hide এবং Unhide করা
এক্সেলে তৈরিকৃত ড্রপ ডাউন লিস্টের উৎস (ডেটা শিট) সুরক্ষার জন্য লুকিয়ে রাখতে পারেন। যাতে অন্য ব্যবহারকারীরা সেটি সরাসরি দেখতে বা এডিট করতে না পারে।
এই প্রক্রিয়াটি দুই ধাপে সম্পন্ন করা হয়:
- প্রথমে ড্রপ ডাউন লিস্টের উৎস ডেটা অন্য একটি শীটে রাখা
- শীটটিকে পাসওয়ার্ড প্রটেকশন করা
- এবং তারপর সেই শীটটি লুকানো হয়।
উৎস শীট লুকানো
এক্ষেত্রে Source Data নামক শীটটি উদাহরণ হিসেবে দেখানো হয়েছে। নোট: কাজের সুবিধার জন্য শীটের নাম পরিবর্তন করে Source Data রাখা হয়েছে।)
- যে শিটে সোর্ট ডেটা রাখা হয়েছে তা একটিভ করুন।
- Source Data ট্যাবের ওপর মাউসের রাইট বাটন ক্লিক করুন।
- Hide অপশন ক্লিক করুন।
দেখুন, একটিভকৃত শীটটি আর দেখা যাচ্ছে না।
নোট: লুকানোর পরও ড্রপ ডাউন লিস্টটি কাজ করবে কারণ লুকানো শীটে ডাটা রয়েছে।
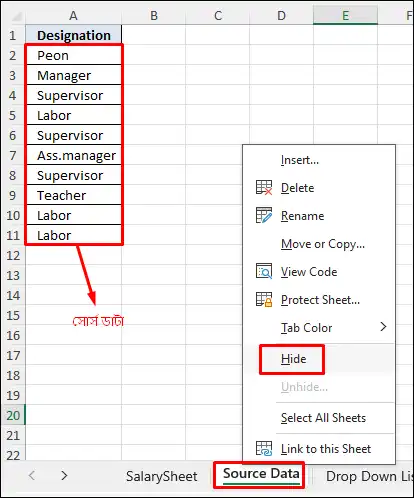
লুকানো শীট প্রদর্শন করা
- যেকোনো শীট ট্যাবে মাউসের রাইট বাটন ক্লিক করুন।
- Unhide অপশন ক্লিক করুন।
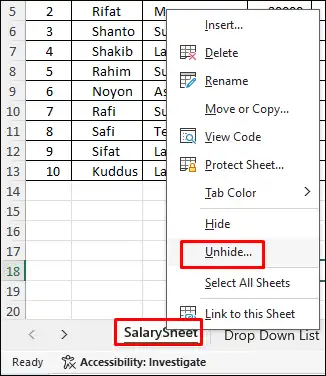
- লুকানো শীটের নাম নির্বাচন করুন এবং OK বাটন ক্লিক করুন।
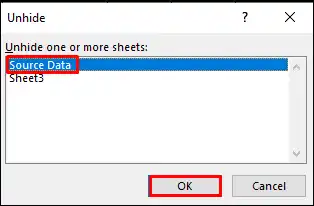
দেখুন, Source Data শীটটি প্রদর্শিত হচ্ছে।
ড্রপ ডাউন লিস্ট এর মান কাউন্ট করা
COUNTIF ফাংশন ব্যবহার করে প্রয়োগকৃত ড্রপ ডাউন লিস্টে কোন নির্দিষ্ট আইটেম কতবার ব্যবহার করা হয়েছে তার বের করা যায়।
ধরুন, E16 সেলে E4:E13 রেঞ্জের ব্যবহৃত মানগুলোর মধ্যে Labor পদবিটি কতবার ব্যবহার করা হয়েছে তা বের করতে চাই।
- E16 সেলে সেল পয়েন্টার রাখুন।
- কোটেশন ছাড়া হুবুহু “=COUNTIF(E4:E13, “Labor”)” টাইপ করে Enter চাপুন।
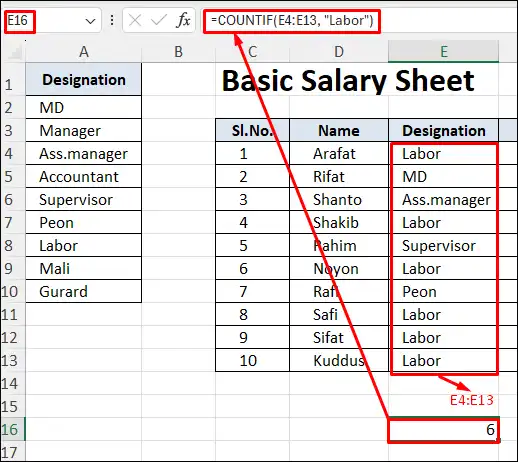
লক্ষ্য করুন, ফলাফল হিসেবে 6 প্রদর্শিত হয়েছে। কারণ Labor পদবিটি ৬ বার ব্যবহৃত হয়েছে।
এই পদ্ধতিতে, আপনি সহজেই এক্সেলে ড্রপ ডাউন লিস্ট থেকে নির্দিষ্ট মানগুলি কতবার ব্যবহার করা হয়েছে তা গণনা করতে পারবেন।
ড্রপ ডাউন লিস্টের ডেটা সোর্স অন্যত্র সরানো
ধরুন, ওয়ার্কশীটে তৈরিকৃত ড্রপ ডাউন লিস্টটির সোর্স ডেটা সুরক্ষার জন্য বর্তমান শীট থেকে অন্য একটি শীটে স্থানান্তর করা দরকার। তাহলে সোর্স ডেটাসমূহ কাট করে প্রয়োজনীয় শীটে পেস্ট করতে হবে।
তবে কি যে সকল সেলে ড্রপ ডাউন লিস্ট প্রয়োগ করা হয়েছে সেগুলো নষ্ট হয়ে যাবে কিংবা নতুন করে সোর্স ডেটা সিলেক্ট করতে হবে?
না, সোর্স ডাটা আপনি বর্তমান শীটের ভিন্ন স্থানে কিংবা অন্য কোন কোন শীটে কাট করে পেস্ট করলেও ডেটা সোর্স পরিবর্তন করার প্রয়োজন নেই।
কারণ এক্সেল স্বয়ক্রিয়ভাবে কাজটি সম্পাদন করে থাকে।
ড্রপ ডাউন লিস্টের ডেটা সোর্স শুদ্ধ করা
কিন্তু ভিন্ন কারণে ডেটা সোর্স শুদ্ধ করার প্রয়োজন হতে পারে। যেমন: কোন বানান ভুল হয়েছে। এক্ষেত্রে যদি Source ফিল্ডে সরাসরি ড্রপ ডাউন আইটেম টাইপ করে থাকে তবে সেখানে গিয়ে তা শুদ্ধ করতে হবে। আর যদি কোন রেঞ্জ এর মাধ্যমে ড্রপ ডাউন লিস্ট তৈরি করে থাকেন তবে প্রয়োজনীয় সেলের ভুল বানান শুদ্ধ করলেই হবে।
- ড্রপ ডাউন লিস্টের সেলটি সিলেক্ট করুন।
- Data ট্যাবে যান এবং Data Validation এ ক্লিক করুন। (ওপরের চিত্র লক্ষ্য করুন)
- Settings ট্যাবে যান এবং Source ফিল্ডে প্রয়োজনীয় পরিবর্তন করুন।
- OK তে ক্লিক করুন।
ড্রপ ডাউন লিস্টে নতুন ডেটা যোগ করা
নতুন ডেটা যোগ করতে নিচের পদ্ধতি অনুসরণ করুন:
- প্রয়োগকৃত ড্রপ ডাউন সেল/সেলসমূহ সিলেক্ট করুন।
- ওপরের নিয়মে Source ফিল্ডে নতুন ডেটা যুক্ত করুন কিংবা ডেটা রেঞ্জ পরিবর্তন করুন।
ড্রপ ডাউন লিস্টে নতুন ডেটা বাদ দেয়া
ডেটা সোর্স হতে ডেটা বাদ দিতে নিচের পদ্ধতি অনুসরণ করুন:
- প্রয়োগকৃত ড্রপ ডাউন সেল/সেলসমূহ সিলেক্ট করুন।
- ওপরের নিয়মে Source ফিল্ডে নতুন ডেটা যুক্ত করুন কিংবা ডেটা রেঞ্জ পরিবর্তন করুন।
ড্রপ ডাউন লিস্ট পরিবর্তন করা
ড্রপ ডাউন লিস্ট সম্পাদনা করার মতো একই ধাপ অনুসরণ করুন, এবং “Source” ফিল্ডে নতুন মানগুলি বা প্রয়োজনীয় রেঞ্জ প্রদান করুন।
কিভাবে ড্রপ ডাউন লিস্ট আপডেট করা
ড্রপ ডাউন লিস্ট সম্পাদনা করার মতো একই ধাপ অনুসরণ করুন এবং আপনার প্রয়োজন অনুযায়ী Source ফিল্ড আপডেট করুন।
ড্রপ ডাউন লিস্ট মুছে ফেলা
- ড্রপ ডাউন লিস্টের সেলটি সিলেক্ট করুন।
- Data ট্যাবের Data Tools গ্রুপ/প্যানেলের Data Validation অপশন ক্লিক করুন।
- Clear All বাটন ক্লিক করুন।
- OK বাটন ক্লিক করুন।
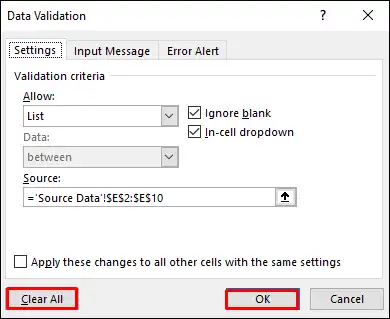
কিভাবে ড্রপ ডাউন লিস্ট লক ও আনলক করবেন?
ড্রপ ডাউন লিস্ট লক করা মানে আপনি সেটি শুদ্ধ বা মুছে ফেলা থেকে রক্ষা করতে পারেন। এতে অন্য ব্যবহারকারীরা নির্দিষ্ট সেলের মান পরিবর্তন করতে পারবে না। এক্সেলে ড্রপ ডাউন লিস্ট লক করার জন্য নিচের ধাপগুলি অনুসরণ করুন:
ধাপ ১: সেল লক করা
প্রথম ধাপে ড্রপ ডাউন লিস্টের সেলটি লক করতে হবে।
- যে সেলে ড্রপ ডাউন লিস্ট রয়েছে সেই সেলটি সিলেক্ট করুন।
- সিলেক্টকৃত সেলের ওপর মাউসের রাইট বাটন ক্লিক করে Format Cells অপশন ক্লিক করুন।
- প্রদর্শিত ডায়ালগ বক্সের Protection ট্যাব ক্লিক করুন এবং Locked চেকবক্সটি চেক করুন।
- অবশেষ OK বাটন ক্লিক করুন।
- অথবা, Home ট্যাবের Cells গ্রুপের Format অপশন থেকে Format Cell নির্বাচন করেও সেলটি লক করতে পারবেন।
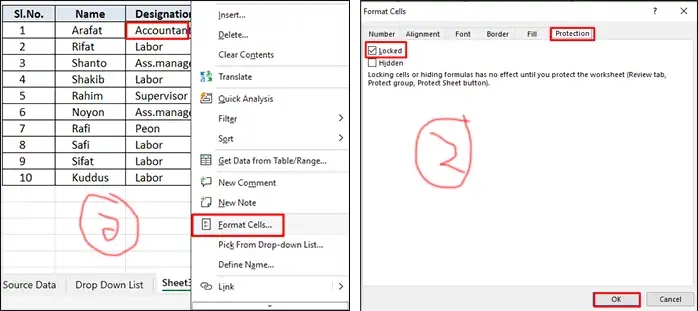
ধাপ ২: শীট প্রটেক্ট করা
দ্বিতীয় ধাপে পুরো শীটটি প্রটেক্ট করতে হবে যাতে লক করা সেলগুলি এডিট করা না যায়।
- Review ট্যাবের Protect গ্রুপ হতে Protect Sheet ক্লিক করুন।
- প্রটেক্ট শীট ডায়ালগ বক্সে পাসওয়ার্ড টাইপ করে Ok বাটন ক্লিক করুন। পুনরায় পূর্বের পাসওয়ার্ডটি টাইপ করে Ok বাটন ক্লিক করুন।
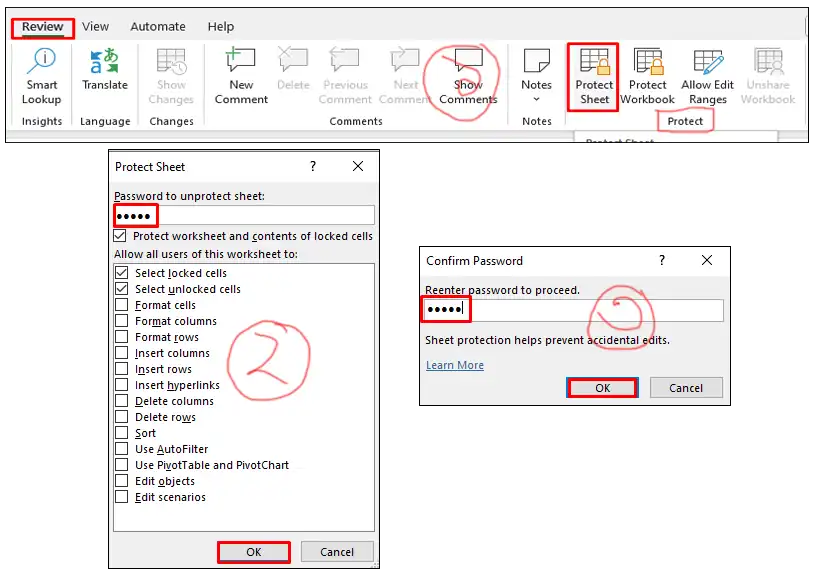
ধাপ ৩: শীট আনপ্রটেক্ট বা আনলক করা
যদি ভবিষ্যতে কখনও শীট আনপ্রটেক্ট করতে হয়, তাহলে Review ট্যাবের Protect গ্রুপ হতে Unprotect Sheet এ ক্লিক করুন। পূর্বের দেয়া পাসওয়ার্ড দিয়ে শীটটি আনপ্রটেক্ট করুন।
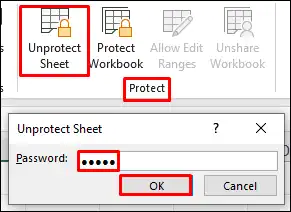
এই পদ্ধতিগুলি অনুসরণ করে, আপনি সহজেই এক্সেলে ড্রপ ডাউন লিস্ট লক করতে পারবেন এবং আপনার ডেটা নিরাপদ রাখতে পারবেন।
ড্রপ ডাউন লিস্টে Conditional Formatting ব্যবহার করা
ধরুন, যে সেলগুলোতে ড্রপ ডাউন ভেল্যু যুক্ত করেছেন সে সকল সেলের মধ্যে যারা Labor হবে তাদের কালার সবুজ এবং গাঢ় হবে। কন্ডিশনাল ফরমেটিং সম্পর্কে জানা থাকলে বিস্তারিত জেনে নিন। এজন্য নিচের পদ্ধতি ধারাবাহিকভাবে অনুসরণ করুন।
- যে সেল/সেলসমূহে কন্ডিশনাল ফরমেটিং যুক্ত করতে চান তা সিলেক্ট করুন।
- Home ট্যাবের Style গ্রুপ/প্যানেলের Conditional Formatting ক্লিক করে প্রদর্শিত মেন্যু হতে New Rule সিলেক্ট করুন।
- অতপর Format only cells that contain সিলেক্ট করুন।
- যেহেতু এক্ষেত্রে যে সেলসমূহে Labor রয়েছে সেগুলো ফরমেট করতে চাই তাই Cell Value এর অবস্থিত ড্রপ ডাউন হতে Equal to সিলেক্ট করুন এবং পাশের ঘরে Labor লিখুন।
- এবারে Format বাটন ক্লিক করে প্রয়োজনীয় ফরমেট নির্ধারণ করুন এবং Ok বাটন ক্লিক করুন।
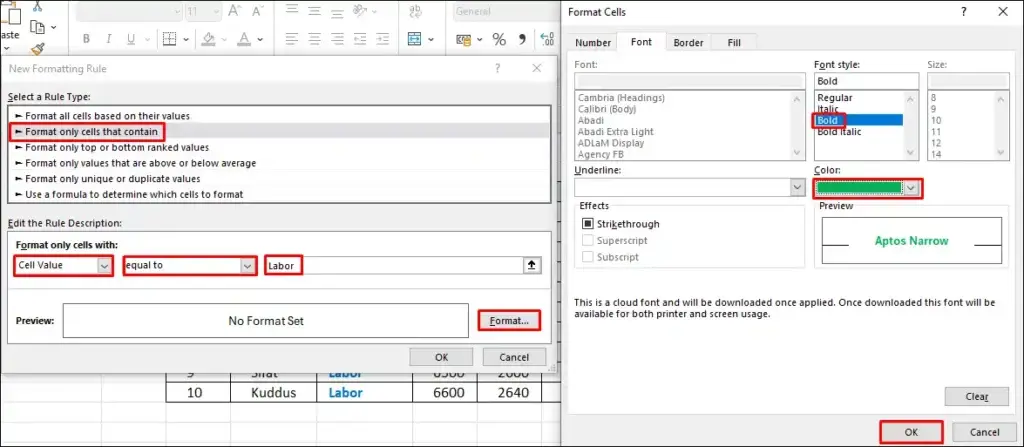
এই আর্টিকেলে বর্ণিত পদ্ধতিগুলি অনুসরণ করে, আপনি সহজেই এক্সেলে ড্রপ ডাউন লিস্ট তৈরি, সম্পাদনা, যোগ, পরিবর্তন, মুছে ফেলা এবং ব্যবহার করতে পারবেন। আপনার ডেটা এন্ট্রি প্রক্রিয়াকে আরও সুষ্ঠুভাবে পরিচালিত করতে এই টিপসগুলি ব্যবহার করুন।
অনুগ্রহ করে বন্ধু ও পরিচিত মহলে শেয়ার করুন। আপনাদের একটি শেয়ার কিংবা মন্তব্য টিউটোরিয়াল লেখায় আমাদের অনুপ্রাণিত করবে।
টিউটোরিয়ালে কোন ধরণের ভুল, অসঙ্গতি বা বুঝতে সমস্যা হলে কমেন্টস করুন অথবা +880 1925 165373 নাম্বারে কল করুন, উপকৃত হব।