মাইক্রোসফট এক্সেল ডেটা এন্ট্রি ও এডিটিং এর জন্য অত্যন্ত শক্তিশালী টুল। এটি বিভিন্ন ধরণের ডেটা সংগ্রহ, বিশ্লেষণ এবং উপস্থাপনের জন্য ব্যবহৃত হয়।
এই আর্টিকেলে, ডেটা এন্ট্রি এবং এডিটিং-এর বেসিক এবং এডভান্সড পদ্ধতি নিয়ে আলোচনা করব।
📝 এক্সেলে ডেটা এন্ট্রি
সেল এন্ট্রি
এক্সেলে ডেটা এন্ট্রি করার সবচেয়ে সহজ পদ্ধতি হলো সেল সিলেক্ট করে ডেটা টাইপ করা।
- উদাহরণস্বরূপ, পর্যায়ক্রমে সেল A1-এ “Sales” এবং B1-এ “2024” টাইপ করতে চাই।
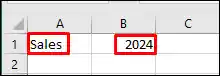
- মাউস বা কীবোর্ড দ্বারা A1 সেলে সেল পয়েন্টার রাখুন। অতপর কীবোর্ড হতে Sales টাইপ করে Enter কী চাপুন।
- একইভাবে মাউস বা কীবোর্ড দ্বারা B1 সেলে সেল পয়েন্টার রাখুন। অতপর কীবোর্ড হতে 2024 টাইপ করে Enter কী চাপুন।
একাধিক সেলে একই ডেটা এন্ট্রি
কাজের প্রয়োজনে অনেক সময় আমাদের একাধিক সেলে একই ডাটা এন্ট্রি করতে হয়। নিম্নে বিস্তারিত দেখুন।
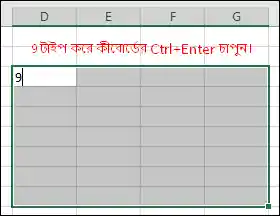
- ধরুন, D3 থেকে G9 রেঞ্জটির প্রতিটি সেলে 9 এন্ট্রি করতে চাই।
- প্রথমে D3 থেকে G9 রেঞ্জটি মাউস বা কীবোর্ড দ্বারা সিলেক্ট করুন।
- এবারে কীবোর্ডের 9 টাইপ করুন এবং কীবোর্ডের Ctrl + Enter চাপুন।
অটোফিল ব্যবহার
কম সময়ে অটোফিল ব্যবহার করে সহজে ধারাবাহিক ডেটা এন্ট্রি করা যায়। উদাহরণস্বরূপ, 1, 2 এবং 3 পর্যায়ক্রমে ফিল করতে চান। নিম্নের পদ্ধতি অনুসরণ করুন:
- A1 সেলে 1 এবং A2 সেলে 2 টাইপ করুন। অতপর A1 ও A2 সেল সিলেক্ট করুন।
- লক্ষ্য করুন সিলেক্টকৃত অংশের নিচের-ডান কোনায় একটি ফিল-হ্যান্ডেল প্রদর্শিত হচ্ছে।
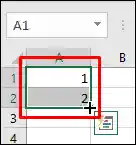
- এবারে ফিল-হ্যান্ডেল এর ওপর মাউস পয়েন্টার রাখলে “+” আকৃতি ধারণ করবে। এমতাবস্থায় মাউস দ্বারা ড্রাগ করে প্রয়োজনীয় ফিল সম্পাদন করুন।
অটোফিল ব্যবহার করে তারিখ, দিন, মাস ইত্যাদিও সম্পাদন করা যায়। এছাড়াও অটোফিলের জন্য আপনার প্রয়োজনীয় তথ্য এ্যাড করেও ফিল করা যায়।
📝 ডেটা এডিটিং
সেল এডিটিং
বিভিন্ন পদ্ধতিতে এক্সেল সেলের এন্ট্রিকৃত ডাটা শুদ্ধ করা যায়। নিম্নে একাধিক পদ্ধতি বর্ণি ত হলো:
- ১ম পদ্ধতি: যে সেলের ডাটা শুদ্ধ করতে চান সে সেলটর ওপর ডাবল-ক্লিক করুন এবং ডেটা শুদ্ধ করে কীবোর্ডের Enter কী চাপুন।
- ২য় পদ্ধতি: কাঙ্খিত সেলে সেল পয়েন্টার রেখে কীবোর্ডের F2 কী চাপুন। এরপর প্রয়োজনীয় শুদ্ধ করুন এবং Enter কী চাপুন।
- ৩য় পদ্ধতি: প্রয়োজনীয় সেলে সেল পয়েন্টার রাখুন। অতপর ফর্মূলা বারে ক্লিক করে প্রয়োজনীয় শুদ্ধ করে Enter চাপুন অথবা বায়ে থাকা টিক মার্কে ক্লিক করুন।
Find এবং Replace
এক্সেল ওয়ার্কশীটে ডেটা দ্রুত খুঁজে পেতে এবং পরিবর্তন করতে Find এবং Replace কমাণ্ডদ্বয় ব্যবহার করা হয়। নিম্নে বিস্তারিত চিত্রসহ বর্ণিত হলো।
Find করা
যে ওয়ার্কশীটে ডেটা খুঁজতে চান তা এ্যাকটিভ করুন। ধরুন, ওয়ার্কশীটে “Salary” শব্দটি আছে কিনা তা খুঁজে বের করতে চাই। নিম্নের পদ্ধতি অনুসরণ করুন:
Menu ব্যবহার করে:
- Home ট্যাবের Editing গ্রুপ/প্যানের Find & Select এর ড্রপ-ডাউন ক্লিক করে Find অপশন ক্লিক করুন।
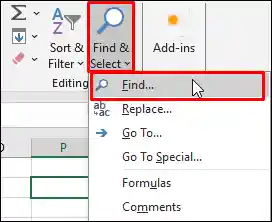
- এবারে Find what এর ডানে কার্সর অবস্থিত স্থানে Salary টাইপ করুন Find Next ক্লিক করুন।
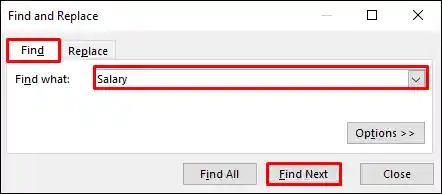
- যদি ফাইন্ডকৃত সকল শব্দ একত্রে দেখতে চান তবে Find All ক্লিক করুন।
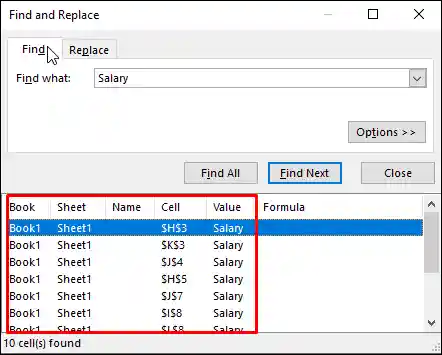
- লক্ষ্য করুন, ডায়ালগ বক্সের নিচে কোন ওয়ার্কবুক, ওয়ার্কশীট এবং সেলে Salary শব্দটি রয়েছে তা প্রদর্শিত হচ্ছে।
- ফাইন্ড করা শেষ হলে Close বাটন ক্লিক করে বা কীবোর্ডের Esc কী চেপে বেরিয়ে আসুন।
কীবোর্ড সর্টকাট ব্যবহার করে:
প্রয়োজনীয় শীট এ্যাকটিভ করুন এবং কীবোর্ডের Ctrl+F কীদ্বয় চাপুন। এবারে ওপরের বর্ণিত নিয়ে প্রয়োজনীয় ফাইন্ড সম্পাদন করুন।
Replace করা
যে ওয়ার্কশীটে ডেটা রিপ্লেস করতে চান তা এ্যাকটিভ করুন। ধরুন, ওয়ার্কশীটের “Salary” শব্দটিকে “Net Salary” দ্বারা প্রতিস্থাপন করতে চাই। নিম্নের পদ্ধতি অনুসরণ করুন:
Menu ব্যবহার করে:
- Home ট্যাবের Editing গ্রুপ/প্যানের Find & Select এর ড্রপ-ডাউন ক্লিক করে Replace অপশন ক্লিক করুন।
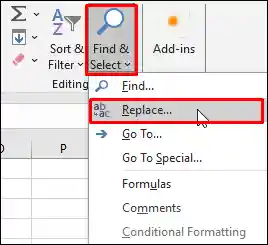
- এবারে Find what এর ডানে কার্সর অবস্থিত স্থানে Salary এবং Replace with এর ডানে কার্সর অবস্থিত স্থানে Net Salary টাইপ করে Replace ক্লিক করুন।
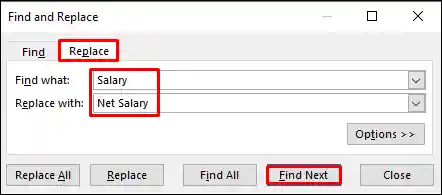
Keyboard সর্টকাট ব্যবহার করে:
প্রয়োজনীয় শীট এ্যাকটিভ করুন এবং কীবোর্ডের Ctrl+H কীদ্বয় চাপুন। এবারে ওপরের বর্ণিত নিয়ে প্রয়োজনীয় প্রতিস্থাপন কার্য সম্পাদন করুন।
Copy, Cut এবং Paste
এক্সেল ডাটা ম্যানেজমেন্ট করতে প্রায়শই কপি, কাট এবং পেস্ট করার প্রয়োজন হয়। নিম্নে কমান্ডগুলোর বিস্তারিত বর্ণিত হলো:
Copy ও Paste এর ব্যবহার
সেল/সেলসমূহের ডাটা হুবুহু নকল করে অন্যত্র বসাতে কপি – পেস্ট কমান্ডদ্বয় ব্যবহৃত হয়।
Menu ব্যবহার করে:
ধরুন, A1:B4 রেঞ্জের তথ্যসমূহ কপি করি অন্যত্র পেস্ট করতে চাই।
- A1 থেকে B4 পর্যন্ত সিলেক্ট করুন।
- Home ট্যাবের Clipboard গ্রুপ/প্যানেল এর Copy ক্লিক করুন।
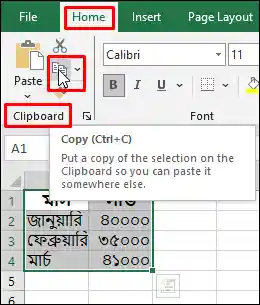
- এবার কপিকৃত তথ্যসমূহ যেখানে পেস্ট করতে চাই সেল পয়েন্টার সেখানে রাখি (এক্ষেত্রে D1 ধরা হয়েছে)। অর্থাৎ D1 সেলে সেল পয়েন্টার রাখি।
- Home ট্যাবের Clipboard গ্রুপ/প্যানেল এর Paste ক্লিক করুন।
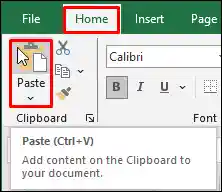
কীবোর্ড সর্টকাট ব্যবহার করে:
প্রয়োজনীয় সেল/সেলসমূহ সিলেক্ট করে কীবোর্ডের Ctrl+C চাপুন। অতপর প্রয়োজনীয় স্থানে সেল পয়েন্টার স্থাপন করে কীবোর্ডের Ctrl+V চাপুন।
নোট: কপিকৃত অংশের ডান্সিং এ্যান্ট বাতিল করতে Esc কী চাপুন।
মাউস দ্বারা ড্রাগ এন্ড ড্রপ করে:
প্রয়োজনীয় সেল/সেলসমূহ সিলেক্ট করুন। অতপর সিলেক্টকৃত অংশের বর্ডারে মাউস পয়েন্টার রেখে কীবোর্ডের Ctrl কী চেপে ধরলে যখন মাউস পয়েন্টার ডানে ছোট প্লাস (+) সাইন প্রদর্শিত তহবে তখন ড্রাগ করে প্রয়োজনীয় স্থানে ড্রপ করুন।
Cut ও Paste এর ব্যবহার
সেল/সেলসমূহের ডাটা অন্যত্র সরাতে (Move) কাট-পেস্ট কমান্ডদ্বয় ব্যবহৃত করা হয়।
Menu ব্যবহার করে:
ধরুন, A1:B4 রেঞ্জের তথ্যসমূহ অন্যত্র সরাতে চাই।
- A1 থেকে B4 পর্যন্ত সিলেক্ট করুন।
- Home ট্যাবের Clipboard গ্রুপ/প্যানেল এর Cut ক্লিক করুন।
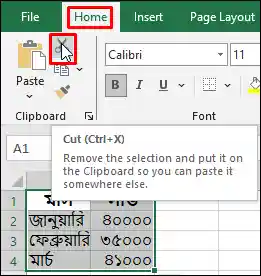
- এবার কপিকৃত তথ্যসমূহ যেখানে পেস্ট করতে চাই সেল পয়েন্টার সেখানে রাখি (এক্ষেত্রে D1 ধরা হয়েছে)। অর্থাৎ D1 সেলে সেল পয়েন্টার রাখি।
- Home ট্যাবের Clipboard গ্রুপ/প্যানেল এর Paste ক্লিক করুন।
কীবোর্ড সর্টকাট ব্যবহার করে:
প্রয়োজনীয় সেল/সেলসমূহ সিলেক্ট করে কীবোর্ডের Ctrl+X চাপুন। অতপর প্রয়োজনীয় স্থানে সেল পয়েন্টার স্থাপন করে কীবোর্ডের Ctrl+V চাপুন।
মাউস দ্বারা ড্রাগ এন্ড ড্রপ করে:
প্রয়োজনীয় সেল/সেলসমূহ সিলেক্ট করুন। অতপর সিলেক্টকৃত অংশের বর্ডারে মাউস পয়েন্টার রাখলে যখন পয়েন্টার মাথায় কালো এ্যারো-প্লাস সাইন প্রদর্শিত হবে তখন ড্রাগ করে প্রয়োজনীয় স্থানে ড্রপ করুন।
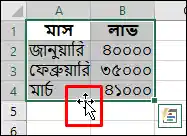
📝 ফর্মুলা এবং ফাংশন ব্যবহার
বেসিক ফর্মুলা
বেসিক ফর্মুলা দিয়ে সহজ গণনা করা যায়। উদাহরণস্বরূপ, =A1+B1 টাইপ করে দুটি সেলের মান যোগ করা যায়।
সাধারণ ফাংশন
এক্সেলে বিভিন্ন প্রি-ডিফাইন্ড ফাংশন রয়েছে। উদাহরণস্বরূপ, =SUM(A1:A10) টাইপ করে A1 থেকে A10 পর্যন্ত সব সেলের যোগফল বের করা যায়।
📝 ডেটা ফরমেটিং
টেক্সট ফরমেটিং
ফন্ট ছোট-বড়, বোল্ড, ইটালিক, আন্ডারলাইন এবং রঙ ইত্যাদি পরিবর্তন করতে Home ট্যাবে Font গ্রুপ ব্যবহার করা হয়। বিস্তারিত দেখুন!
নাম্বার ফরমেটিং
Home ট্যাবের Number গ্রুপ ব্যবহার ডেটা টাইপ অনুযায়ী বিভিন্ন ফরমেটিং। যেমন: জেনারেল, নাম্বার, কারেন্সি ইত্যাদি প্রয়োগ করা যায়। বিস্তারিত দেখুন!
কন্ডিশনাল ফরমেটিং
নির্দিষ্ট শর্ত সাপেক্ষে সেলেসমূহের ফরমেটিং পরিবর্তন করার জন্য Conditional Formatting কমান্ড ব্যবহৃত হয়। উদাহরণস্বরূপ, যদি মান 100-এর বেশি হয় তবে সেল/সেলগুলোর ফিল সবুজ রঙের হবে। বিস্তারিত দেখুন!
📝 ডেটা ভ্যালিডেশন
ডেটা ভ্যালিডেশন ব্যবহার করে সেলে নির্দিষ্ট ধরণের ডেটা এন্ট্রি সীমাবদ্ধ করা যায়। উদাহরণস্বরূপ, শুধু সংখ্যা বা নির্দিষ্ট তারিখের ডাটাসমূহই ইনপুট করা যাবে। বিস্তারিত দেখুন!
📝 উপসংহার
এক্সেলে ডেটা এন্ট্রি এবং এডিটিং-এর বেসিক দক্ষতা অর্জন করলে আপনি দ্রুত এবং দক্ষভাবে কাজ করতে পারবেন।
বিস্তারিত টিউটোরিয়াল এবং এডভান্সড টিপসের জন্য মন্তব্য করুন এবং আমাদের সাথেই থাকুন। অনুগ্রহ করে বন্ধু ও পরিচিত মহলে শেয়ার করুন। আপনাদের একটি শেয়ার কিংবা মন্তব্য টিউটোরিয়াল লেখায় আমাদের অনুপ্রাণিত করবে।
টিউটোরিয়ালে কোন ধরণের অসঙ্গতি থাকলে বা বুঝতে সমস্যা হলে কমেন্ট অথবা সরাসরি +880 1925 165373 নাম্বারে কল করলে উপকৃত হবো।