এক্সেল এডভান্সড ফিল্টার অপশন ব্যবহার করে ডেটা দ্রুত এবং কার্যকরভাবে বিশ্লেষণ করা যায়। এক্সেল Filter অপশন ব্যবহার করে নির্দিষ্ট মানের ওপর ভিত্তি করে ডেটা দেখতে পারবেন এবং অপ্রয়োজনীয় তথ্যগুলি লুকিয়ে রাখতে পারবেন। কিন্তু Advanced Filter ব্যবহারের মাধ্যমে শর্ত সাপেক্ষে প্রদর্শিত তথ্যসমূহ অন্য জায়গায় উপস্থাপন করা যায়।
বেসিক ফিল্টার করার বিভিন্ন পদ্ধতি সম্পর্কে পূর্বেই বিস্তারিত বর্ণনা করা হয়েছে। আমরা দেখেছি ফিল্টার করা তথ্য ডাটাবেজেই প্রদর্শন করে কিন্তু এডভান্সড ফিল্টার দ্বারা তথ্য বের করে অন্যত্র প্রদর্শন করানো যায়।
এই আর্টিকেলে এক্সেল এডভান্সড ফিল্টার ব্যবহার করার পদ্ধতি এবং কৌশলগুলি চিত্রসহ ধারাবাহিকভাবে আলোচনা করা হলো।
📝 এডভান্সড ফিল্টার ব্যবহারের প্রয়োজনীয়তা
এডভান্সড ফিল্টার ব্যবহারের মাধ্যমে ডেটা ম্যানেজমেন্ট এবং অ্যানালাইসিস সহজ ও কার্যকর হয়, যা বিভিন্ন ক্ষেত্রে গুরুত্বপূর্ণ ভূমিকা পালন করে। এডভান্সড ফিল্টার ব্যবহারের প্রয়োজনীয়তার কয়েকটি গুরুত্বপূর্ণ কারণ:
- বিস্তারিত এবং নির্ভুল ফলাফল: এডভান্সড ফিল্টার ব্যবহারের মাধ্যমে নির্দিষ্ট তথ্য খুঁজে পাওয়া সহজ হয়।
- সময় বাঁচানো: ম্যানুয়ালি কোন নির্দিষ্ট তথ্য দ্রুত খুঁজে পেতে এডভান্সড ফিল্টার এর ব্যবহার মূল্যবান সময় এবং পরিশ্রম বাঁচায়।
- ডাটা অ্যানালাইসিস: ডাটা অ্যানালাইসিস বা তথ্য বিশ্লেষণের ক্ষেত্রে এডভান্সড ফিল্টার খুবই কার্যকর।
- কাস্টমাইজেশন: এডভান্সড ফিল্টারের মাধ্যমে ব্যবহারকারীরা তাদের প্রয়োজন অনুযায়ী ফিল্টার সেট করতে পারেন।
- একাধিক অপশন: সাধারণ ফিল্টারের তুলনায় এডভান্সড ফিল্টারে অনেক বেশি অপশন থাকে, যা ব্যবহারকারীদের নির্দিষ্ট কিছু শর্ত দিয়ে তথ্য খুঁজতে সাহায্য করে।
📝 এডভান্সড ফিল্টার প্রয়োগ করার পদ্ধতি
নিম্নে Microsoft Excel-এ Advanced Filter প্রয়োগ করার পদ্ধতিসমূহ চিত্র ও উদাহরণসহ ধারাবাহিকভাবে বর্ণনা করা হয়েছে। ধরুন, নিচের চিত্রের মত একটি ডাটাসেট রয়েছে। এখান থেকে নির্দিষ্ট শর্ত সাপেক্ষে নির্দিষ্ট তথ্যসমূহ ফিল্টার করব। এজন্য নিম্নলিখিত ধাপগুলি অনুসরণ করুন।
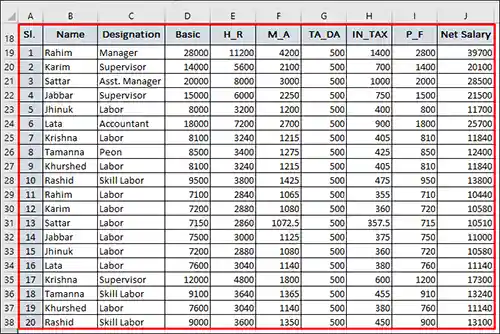
Advanced Filter এর মাধ্যমে ফিল্টার করার জন্য আমরা কয়েকটি ধাপ অনুসরণ করব।
ধাপ ১: ক্রাইটেরিয়া টেবিল তৈরি করা
ওপরে প্রদত্ত ডেটাসেট কিংবা ডেটাবেজ হতে যে শর্ত সাপেক্ষে তথ্য বের করতে চাই তা দিয়ে নিচের মত একটি টেবিল তৈরি করুন। ধরুন, এক্ষেত্রে ডেটাসেট (A18:J38) থেকে যাদের পদবি Labor, বেসিক ৭৫০০ টাকার বেশি এবং ঘর ভাড়া ৩১০০ টাকার বেশি তাদের তথ্য বের করে ভিন্ন জায়গায় উপস্থাপন করবো। এজন্য ডেটাসেটের পাশেই নিচের মত একটি ক্রাইটেরিয়া টেবিল তৈরি করুন।
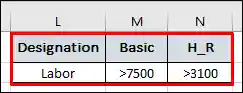
ধাপ ২: ডেটাসেট নির্বাচন করা
A18:J38 ডেটা রেঞ্জটি নির্বাচন করুন।
ধাপ ৩: এডভান্সড ফিল্টার অপশন নির্বাচন করা
প্রয়োজনীয় ডেটা রেঞ্জটি নির্বাচন রেখে Data ট্যাবের Sort & Filter গ্রুপ/প্যানেল এর Advanced অপশন ক্লিক করুন।
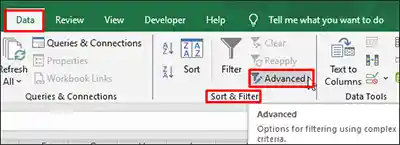
এবারে নিচে প্রদর্শিত চিত্রের মত বিভিন্ন অপশন নির্বাচন করুন। নিম্নে বিভিন্ন অপশনসমূহের বর্ণনা করা হলো:
- Copy to another location: যেহেতু ফিল্টারকৃত তথ্যসমূহ ডেটাসেটের বাইরে প্রদর্শন করাতে চাই সেজন্য রেডিও বাটন সিলেক্ট করুন।
- List Range: এখানে যে ডেটাসেটটি হতে ফিল্টার করতে চাই তার এড্রেস দিন। [নোট: যদি এই ঘরে কার্সর রাখলে ডেটাসেটটি ঠিকমত সিলেক্টকৃত অবস্থায় দেখায় তবে কোন কিছু করার প্রয়োজন নেই। নতুবা ডেটাসেটটি সিলেক্ট করে দিন। ]
- Criteria range: এখানে ক্রাইটেরিয়া টেবিলের রেঞ্জটি দিন।
- Copy to: ফিল্টারকৃত তথ্যসমূহ যেখানে উপস্থাপন করতে চান তার এড্রেস দিন।
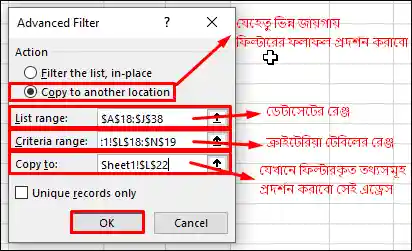
ধাপ ৪: Ok বাটন নির্বাচন করা
ওপরের চিত্রের মত সকল অপশন নির্বাচন করে Ok বাটন ক্লিক করুন।
এবারে লক্ষ্য করুন, আপনি যেখানে ফিল্টারকৃত তথ্যসমূহ যেখানে প্রদর্শন করাতে চেয়েছেন সেখানে নিম্নের মত তথ্যসমূহ প্রদর্শিত হচ্ছে।
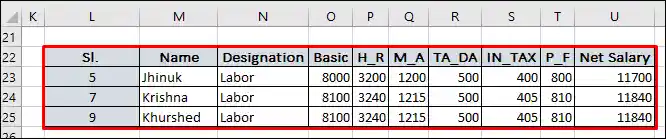
📝 উপসংহার
ওপরে এক্সেল Advanced Filter কমান্ডসমূহের বিস্তারিত বর্ণনা করা হয়েছে। সর্বশেষে এটুকু প্রতীয়মান যে, এক্সেল এর এই অত্যন্ত কার্যকরী কমান্ড দ্বারা বিস্তারিত কোন ডেটাসেট হতে নির্দিষ্ট কোন শর্ত সাপেক্ষে প্রয়োজনীয় তথ্য ফিল্টার করে অন্যত্র প্রদর্শন করানো যায়।
সঠিকভাবে এডভান্সড ফিল্টার প্রয়োগ করার মাধ্যমে ডেটা বিশ্লেষণকে আরও কার্যকর এবং নির্ভুলভাবে প্রদর্শন করানো যায়। বাংলা ভাষায় বিস্তারিত টিউটোরিয়াল এবং বিভিন্ন এডভান্সড টিপসের জন্য মন্তব্য করুন এবং আমাদের সাথেই থাকুন।
লিখে অনেক কিছু প্রকাশ করা অনেক ক্ষেত্রে কঠিন। আশা করি নিচের ভিডিওটি দেখলে সহজে বুঝতে পারবেন।
অনুগ্রহ করে বন্ধু ও পরিচিত মহলে শেয়ার করুন। আপনাদের একটি শেয়ার কিংবা মন্তব্য টিউটোরিয়াল লেখায় আমাদের অনুপ্রাণিত করবে।
টিউটোরিয়ালে কোন ধরণের ভুল, অসঙ্গতি বা বুঝতে সমস্যা হলে কমেন্টস করুন অথবা +880 1925 165373 নাম্বারে কল করুন, উপকৃত হব।