মাইক্রোসফট একসেস একটি ডেটাবেজ ম্যানেজমেন্ট টুল। একসেসে ডেটা সংরক্ষণ এবং সংগঠিত করার জন্য টেবিল ব্যবহার করা হয়। টেবিল হল ডেটাবেজের মূল অংশ, যেখানে সমস্ত ডেটা সংরক্ষিত থাকে। তাই টেবিল তৈরি করা গুরুত্বপূর্ণ বিষয়।
একসেসে ম্যানুয়ালি বা পূর্বনির্ধারিত বিভিন্ন টেমপ্লেট ব্যবহার করে টেবিল তৈরি করা যায় । এই গাইডে ম্যানুয়ালি ও টেমপ্লেটের মাধ্যমে কিভাবে টেবিল তৈরি করা যায় তা বিস্তারিতভাবে আলোচনা করা হয়েছে।
ম্যানুয়ালি টেবিল তৈরি করা (Manually Creating a Table)
ম্যানুয়ালি টেবিল তৈরি করার মাধ্যমে প্রতিটি ফিল্ড এবং ডেটা টাইপ নিজের প্রয়োজন অনুযায়ী নির্ধারণ করা যায়। ফলে টেবিলের বিভিন্ন কাঠামো কাস্টমাইজেশন করার সুবিধা থাকে।
এক্ষেত্রে মোট ৫টি ধাপ অনুসরণ করে ম্যানুয়ালি টেবিল তৈরি করে দেখানো হয়েছে। এজন্য নিম্নের ধাপসমূহ অনুসরণ করুন।
ধাপ ১: মাইক্রোসফট একসেস ২০১৯ খুলুন
- প্রথমে মাইক্রোসফট একসেস চালু করুন।
- একটি নতুন ডেটাবেজ তৈরি করুন। (এক্ষেত্রে পূর্বে তৈরি করা ডেটাবেজও ওপেন করতে পারেন।)
ধাপ ২: নতুন টেবিল যোগ করুন
- Create ট্যাব ক্লিক করুন।
- এবারে Tables প্যানেলে অবস্থিত Table Design অপশনে ক্লিক করুন।
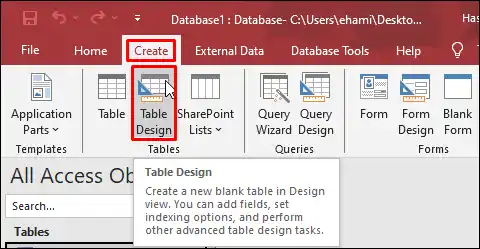
ধাপ ৩: ফিল্ড নেম এবং ডেটা টাইপ নির্ধারণ
টেবিলের প্রতিটি ফিল্ডের জন্য একটি নাম এবং ডেটা টাইপ নির্ধারণ করুন।
ধরুন, একটি টেবিলে গ্রাহকের নাম এবং ফোন নম্বর সংরক্ষণ করতে চান। তাহলে একটি “Customer_Name” ফিল্ড তৈরি করুন এবং তার ডেটা টাইপ Short Text নির্ধারণ করুন। আর “Phone_Number” ফিল্ডের জন্যও Short Text ডেটা টাইপ নির্ধারণ করুন।
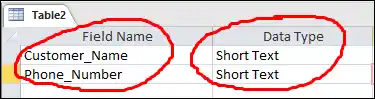
ধাপ ৪: প্রাইমারি কী সেট করা
প্রাইমারি কী দ্বারা সনাক্ত করা ফিল্ড এমন একটি ফিল্ড যা প্রতিটি রেকর্ডকে এককভাবে সনাক্ত করে। অর্থাৎ যে ফিল্ড প্রাইমারি কী দ্বারা সনাক্ত করা হয়েছে সেই ফিল্ডে কোন ডুপ্লিকেট ভেল্যু প্রবেশ করানো যাবে না। সাধারণত এটি একটি AutoNumber ফিল্ড হিসেবে ব্যবহৃত হয়।
- প্রয়োজনীয় ফিল্ডে রাইট-ক্লিক করে Primary Key নির্বাচন করুন।
- অথবা, প্রয়োজনীয় ফিল্ডে কার্সর রেখে Tools প্যানেল এর Primary Key ক্লিক করুন।
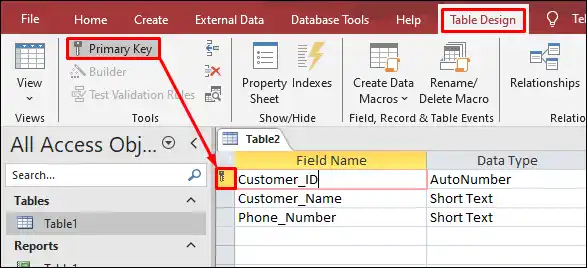
ধাপ ৫: টেবিল সংরক্ষণ
- টেবিলের ডিজাইন সম্পন্ন হলে Ctrl + S চাপুন।
- অথবা, File মেনু থেকে Save অপশনে ক্লিক করুন।
- প্রয়োজনীয় নাম দিন এবং OK চাপুন।
টেমপ্লেট ব্যবহার করে টেবিল তৈরি করা
মাইক্রোসফট একসেস ২০১৯ ভার্সনসহ সকল ভার্সনেই কিছু পূর্বনির্ধারিত টেমপ্লেট রয়েছে। যা দ্বারা দ্রুত এবং সহজে টেবিল তৈরি করা যায়।
এগুলি বিশেষ করে নতুন ব্যবহারকারীদের জন্য সুবিধাজনক। কারণ এতে কম সময়ে টেবিল প্রস্তুত করা যায়। এক্ষেত্রে ফিল্ড ও ডেটা টাইপ আগেই সেট করা থাকে।
ধাপ ১: নতুন ডেটাবেজ খুলুন
প্রথমে মাইক্রোসফট একসেস চালু করুন এবং একটি নতুন ডেটাবেজ তৈরি করুন।
ধাপ ২: টেমপ্লেট নির্বাচন করুন
- File মেনুতে ক্লিক করে New নির্বাচন করুন।
- এখান থেকে বিভিন্ন টেমপ্লেটের তালিকা প্রদর্শিত হবে। এখান থেকে প্রয়োজন অনুযায়ী একটি টেমপ্লেট নির্বাচন করুন।
- উদাহরণ হিসেবে Contacts টেমপ্লেটটি বেছে নিলে গ্রাহক সম্পর্কিত ডেটা সংরক্ষণের জন্য তৈরি একটি টেবিল পাবেন।
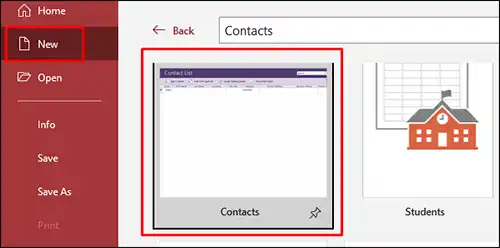
ধাপ ৩: টেবিল টেমপ্লেটে ডেটা এন্ট্রি
নির্বাচিত টেমপ্লেটের উপর ভিত্তি করে টেবিল, কুয়েরি, ফর্ম, রিপোর্ট ইত্যাদি স্বয়ংক্রিয়ভাবে তৈরি হয়ে যাবে।
- এখন সহজেই এতে ডেটা এন্ট্রি করা যাবে।
- চাইলে টেবিলের ডিজাইন পরিবর্তন করতে পারবেন।
- প্রয়োজনে Design View এ যান এবং ফিল্ড নেম বা ডেটা টাইপ পরিবর্তন করুন।
ধাপ ৪: সংরক্ষণ
টেমপ্লেটের টেবিলে যদি কোনো পরিবর্তন করেন নিচের পদ্ধতি অনুসরণ করে Save করুন।
- কীবোর্ডের Ctrl + S চাপুন বা, File মেনু থেকে Save নির্বাচন করুন।
টেবিল কাস্টমাইজেশন (Customizing the Table)
টেমপ্লেট বা ম্যানুয়ালি তৈরি করা টেবিলে আপনি ফিল্ড যুক্ত, পরিবর্তন, এবং বিভিন্ন প্রোপার্টি নিয়ন্ত্রণ করতে পারবেন। নিচে কিছু কাস্টমাইজেশন টিপস দেওয়া হলো:
নতুন ফিল্ড যোগ করা:
টেবিলে নতুন ফিল্ড যোগ করতে:
- যে টেবিলে নতুন ফিল্ড যুক্ত করতে চান ওপেন করুন।
- অতপর Design View সিলেক্ট করুন।
- এবারে প্রয়োজনীয় নতুন ফিল্ডের নাম দিন এবং তার ডেটা টাইপ নির্বাচন করুন।
ফিল্ড প্রোপার্টিজ কাস্টমাইজ করা:
প্রয়োজনে টেবিলের প্রতিটি ফিল্ডের জন্য প্রোপার্টিজ সেট করার সুবিধা রয়েছে। যেমন:-
- Field Size: ফিল্ডে কতটুকু ডেটা সংরক্ষণ করা যাবে তা নির্ধারণ করতে পারেন।
- Format: ডেটার ফরম্যাট নির্ধারণ করতে পারেন। যেমন: তারিখ, সংখ্যা ইত্যাদি।
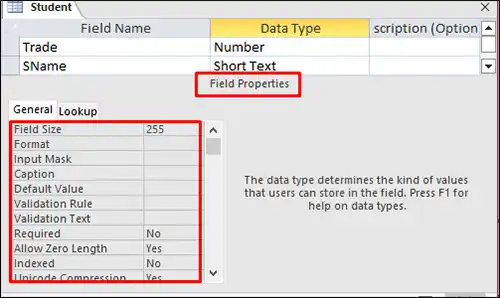
উপসংহার
মাইক্রোসফট একসেস ২০১৯-এ ম্যানুয়ালি এবং টেমপ্লেট ব্যবহার করে টেবিল তৈরি করা সহজ এবং কার্যকরী।
ম্যানুয়ালি টেবিল তৈরি করলে পুরোপুরি কাস্টমাইজড টেবিল তৈরি করতে পারবেন। এবং টেমপ্লেট ব্যবহার করলে দ্রুত টেবিল তৈরি সম্ভব।
প্রয়োজন অনুযায়ী সঠিক পদ্ধতি নির্বাচন করে ডেটাবেজকে আরও সংগঠিত ও কার্যকরী করা যায়।
টিউটোরিয়ালটি প্রয়োজনীয় হলে বন্ধু ও পরিচিত মহলে শেয়ার করুন। আপনার একটি শেয়ার আমাদের লেখার মান উন্নয়নে উৎসাহিত করবে।
কোন ভুল বা অসামঞ্জস্য পেলে অনুগ্রহ করে কমেন্ট করুন। অথবা ০১৯২৫ ১৬৫৩৭৩ নাম্বারে সরাসরি যোগাযোগ করতে পারেন।