প্রত্যেক এক্সেল ব্যবহারকারীকে অবশ্যই ওয়ার্কশিটে নাম্বার ফরমেট নিয়ে কাজ করতে হয়। এক্সেল কাস্টম নাম্বার ফরমেটিং এর মাধ্যমে নাম্বার, ডেট, টাইম এর কোন পরিবর্তন ছাড়াই এপিয়ারেন্স (চেহারা) পরিবর্তন করা যায়।
অর্থাৎ এক্সেল কাস্টম নাম্বার ফরমেটিং সেলের মানকে কোনরূপ পরিবর্তন করে না শুধুমাত্র চেহারা পরিবর্তন করে থাকে। সেলে যে অবস্থায়ই দেখায় না কেন এক্সেল ফর্মূলা বারে প্রকৃত নাম্বারটি প্রদর্শিত হয়।এক্সেলে বিভিন্ন বিল্ট-ইন নাম্বার ফরমেট রয়েছে। এই বিল্ট-ইন ফরমেটগুলি হুবুহু ব্যবহার করতে পারেন কিংবা নিজস্ব কাস্টম নাম্বার ফরমেট তৈরি করতে পারেন।
এক্সেলে ৪ ধরণের ডাটা টাইপ রয়েছে। যেমন:-
- পজিটিভ (Positive) নাম্বার; যেমন: 99
- নেগেটিভ (Negative) নাম্বার; যেমন: -99
- জিরো (Zero) ভেল্যু; যেমন: 0
- টেক্সট (Text) ভেল্যু; যেমন: Test
নোট: তারিখ এবং সময় এর ভেল্যুসমূহ এক্সেল ব্যাকগ্রাউন্ডে নাম্বার হিসেবে সংরক্ষিত হয়।
এক্সেল কাস্টম নাম্বার ফরমেট তৈরি করার সময় ফরমেট কোড ৪টি সেকশনে সম্পন্ন করতে হয়। কোডের পর্যায়ক্রম হলো ধনাত্মক সংখ্যা, ঋণাত্মক সংখ্যা, শূন্য মান এবং টেক্সট ভেল্যু। কোডগুলি অবশ্যই সেমিকোলন (;) দ্বারা পৃথক করতে হবে।
নিচের উদাহরণে ৪ ধরনের ফরমেট কোড এর সেকশনসমূহ পর্যায়ক্রমে দেখানো হলো:

- ধনাত্মক সংখ্যার ফরমেট
- ঋণাত্মক সংখ্যার ফরমেট
- শূন্যের জন্য ফরমেট
- টেক্সট ফরমেট
ফরমেট কোডের শুধুমাত্র যদি একটি সেকশন উল্লেখ করা হয় তবে সেই বিভাগের কোডটি সমস্ত সংখ্যার জন্য ব্যবহৃত হবে। আর যদি ফরমেট কোডের দুটি সেকশনে নির্দিষ্ট করা হয় তবে কোডের প্রথম বিভাগটি ধনাত্মক সংখ্যা এবং কোডের দ্বিতীয় বিভাগটি ঋণাত্মক সংখ্যার জন্য ব্যবহৃত হয়।
নোট: নাম্বর ফরমেট করার সময় কোডের কোন সেকশন এড়িয়ে গেলে অবশ্যই কোডের অনুপস্থিত প্রতিটি সেকশনের জন্য একটি সেমিকোলন অন্তর্ভুক্ত করতে হবে৷ টেক্সট এর দুটি মান যোগ করতে অ্যাম্পারস্যান্ড (&) টেক্সট অপারেটর ব্যবহার করতে পারেন।
নোট: কোন সেলে টেক্সট এবং নাম্বার উভয়ই প্রদর্শন করাতে চাইলে টেক্সটগুলো ডাবল কোটেশন (” “) এর মধ্যে লিখুন অথবা অক্ষরের পূর্বে ব্যাকস্লাশ (\) ব্যবহার করুন।
কাস্টম নাম্বার ফরমেট তৈরি করা
যদিও এক্সেলের বিশাল কাস্টম নাম্বার ফরমেট এর সুবিধা রয়েছে। তাছাড়া নিজের প্রয়োজনে কাস্টম ফরমেট তৈরি করা যায় এবং পরবর্তিতে অন্য জায়গায় ব্যবহার করা যায়। ইচ্ছে করলে কাস্টম ফরমেট মুছে ফেলতেও পারবেন।
ধরুন, কোন সেলের নাম্বারের পূর্বে টিকমার্ক এবং দশমিকের পর ২ ঘর ও লাল রঙে প্রদর্শন করাতে চাই।
- যেকোন সেলে সেল পয়েন্টার রাখুন অথবা, প্রয়োজনীয় সেল/সেলসমূহ সিলেক্ট করুন।
- Home ট্যাবের Number গ্রুপ/প্যানেলের অপশন লাঞ্চার এ্যারো ক্লিক করুন। অথবা, কীবোর্ডের Ctrl+1 চাপুন।
- Category হতে Custom সিলেক্ট করুন।
- Type এর নিচের ঘরে কোটেশন ছাড়া হুবুহু ”[Red]✔0.00” টাইপ করুন এবং Ok বাটন চাপুন।
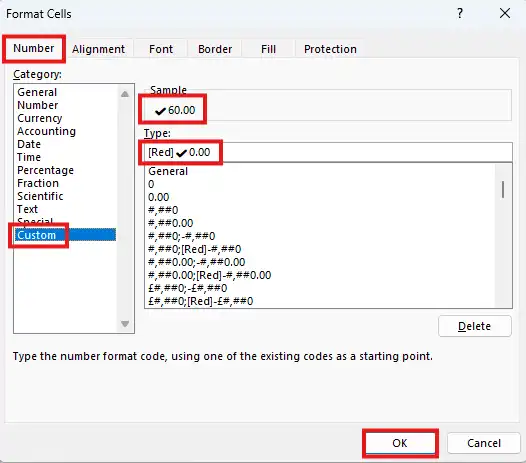
লক্ষ্য করুন, সিলেক্টকৃত রেঞ্জের মানসমূহের পূর্বে টিক মার্ক, দশমিকের পর ২ ঘর এবং লাল রঙ হয়েছে।
কাস্টম নাম্বার ফরমেট প্রয়োগ করা
- যে সকল সেল/সেলসমূহে তৈরি করা কাস্টম ফরমেট প্রয়োগ করতে চান তা সিলেক্ট করুন।
- কীবোর্ডের Ctrl+1 চাপুন।
- Category হতে Custom সিলেক্ট করুন।
- Type এর নিচের দিকে স্ক্রল করে আপনার প্রয়োজনীয় কাস্টম ফরমেটটি সিলেক্ট করে Ok বাটন ক্লিক করুন।
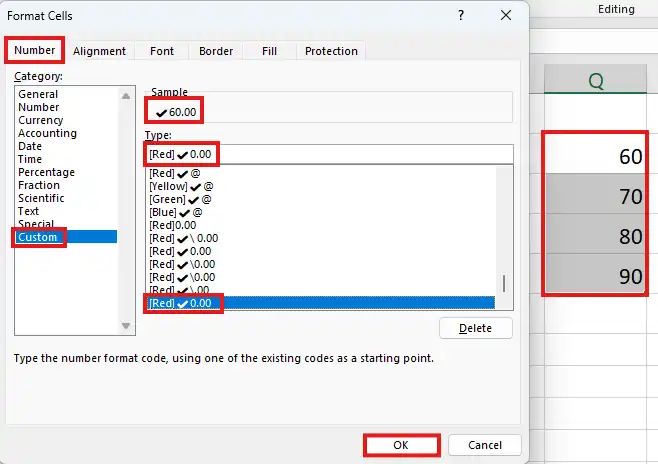
কাস্টম নাম্বার ফরমেট মুছে ফেলা
- সেল পয়েন্টার যে কোন সেলে রাখুন।
- কীবোর্ডের Ctrl+1 চাপুন।
- Category হতে Custom সিলেক্ট করুন।
- Type এর নিচের দিকে স্ক্রল করে যে কাস্টম ফরমেটটি ডিলিট করতে চান তা সিলেক্ট করে Delete বাটন ক্লিক করে Ok বাটন ক্লিক করুন।
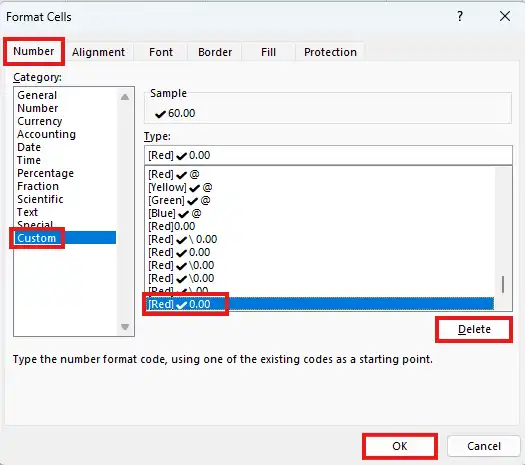
- বিল্ট-ইন নাম্বার ফরমেট মোছা যায় না।
- তৈরিকৃত কাস্টম ফরমেট মুছে ফেললে যে সকল সেলের ভেতর ঐ কাস্টম ফরমেটি প্রয়োগ করা ছিল সেই সেলগুলো General ফরমেটে প্রদর্শিত হবে।
কাস্টম নাম্বার ফরমেট এর কিছু উদাহরণ:
১। সেলের মান 0 হলে লুকিয়ে রাখা
উদাহরণ হিসেবে নিচের ওয়ার্কশিটটি ব্যবহার করা হলো।
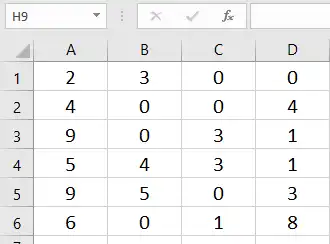
ধরুন, যে সকল সেলের মান 0 রয়েছে তাদের লুকিয়ে রাখবো।
- A1:D6 সিলেক্ট করুন।
- কীবোর্ডের Ctrl+1 চাপুন।
- Category হতে Custom সিলেক্ট করুন।
- Type এর নিচের ঘরে কোটেশন ছাড়া হুবুহু ”General;General;;” টাইপ করুন এবং Ok বাটন চাপুন।
- লক্ষ্য করুন, যে সকল সেলের মান 0 ছিল সেগুলো দেখাচ্ছে না।
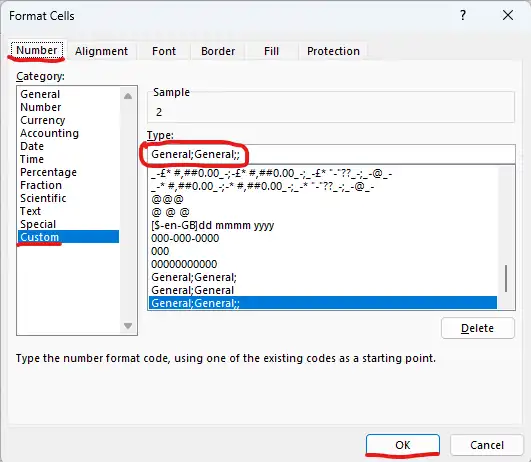
নোট: দেখাচ্ছে না মানে এই নয় যে 0 গুলো মুছে গেছে। খালি ঘরে সেল পয়েন্টার রেখে ফর্মূলা বারে দেখুন 0 দেখাচ্ছে।
২। 0 এর স্থলে N/A প্রদর্শন করানো
এবারে লুকানোর পরিবর্তে N/A প্রদর্শন করাতে চাই। এক্ষেত্রে উদাহরণ হিসেবে N/A ব্যবহার করা হয়েছে। ইচ্ছে করলে যে কোন টেক্সট প্রদর্শন করাতে পারেন।
- A1:D6 সিলেক্ট করে কীবোর্ডের Ctrl+1 চাপুন।
- Category হতে Custom সিলেক্ট করুন।
- Type এর নিচের ঘরে কোটেশন ছাড়া হুবুহু ”General;General;”N/A”;” টাইপ করুন এবং Ok বাটন চাপুন।
- লক্ষ্য করুন, যে সকল সেলের মান 0 ছিল সেগুলোতে N/A দেখাচ্ছে।
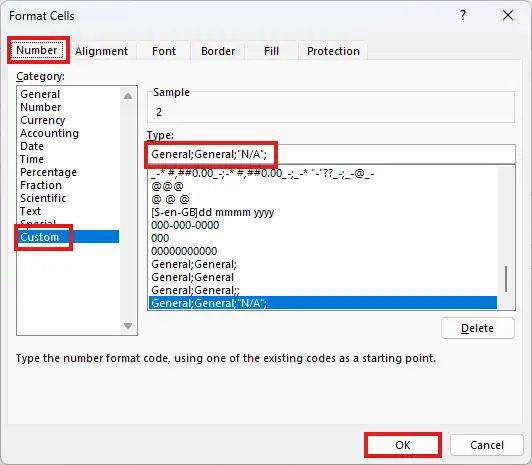
৩। সেলের মান লুকিয়ে রাখা
ধরুন, A1:D6 রেঞ্জের সেলের মানসমূহ লুকিয়ে রাখতে চাই।
- A1:D6 সিলেক্ট করে কীবোর্ডের Ctrl+1 চাপুন।
- Category হতে Custom সিলেক্ট করুন।
- Type এর নিচের ঘরে কোটেশন ছাড়া হুবুহু ”;;;” টাইপ করুন এবং Ok বাটন চাপুন।
- লক্ষ্য করুন, সিলেক্টকৃত রেঞ্জের মানসমূহ লুকিয়ে গেছে।
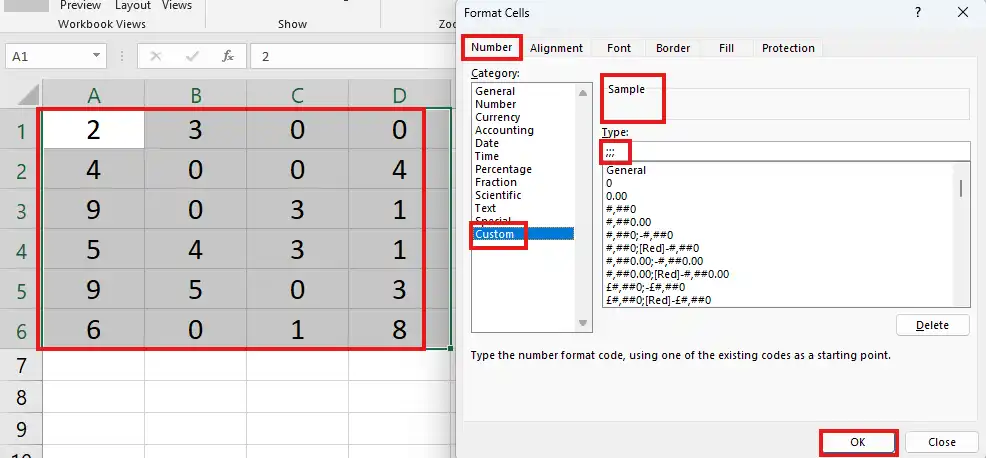
৪। শর্তসাপেক্ষে কাস্টম ফরমেট ব্যবহার করা
ধরুন, G2:G6 রেঞ্জের মধ্যে যারা 50 এর সমান বা বেশি নাম্বার পেয়েছে তারা Pass অন্যথায় Fail দেখাতে চাই।
- G2:G6 সিলেক্ট করে কীবোর্ডের Ctrl+1 চাপুন।
- Category হতে Custom সিলেক্ট করুন।
- Type এর নিচের ঘরে কোটেশন ছাড়া হুবুহু ”[>=50] “Pass”; “Fail”” টাইপ করুন এবং Ok বাটন চাপুন।
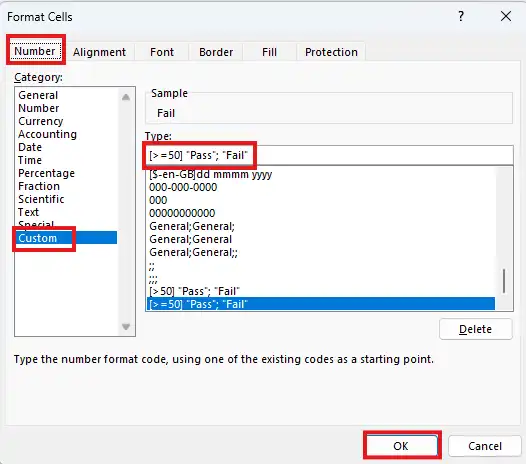
লক্ষ্য করুন, সিলেক্টকৃত রেঞ্জে যাদের মান 50 এর সমান বা বেশি তাদের Pass দেখাচ্ছে অন্যথায় Fail দেখাচ্ছে।
৫। তারিখ ভিন্ন ফরমেটে প্রদর্শন করানো
ধরুন, I2:I4 রেঞ্জের তারিখের শুধুমাত্র মাসের নাম প্রদর্শন করাতে চাই।
- I2:I4 সিলেক্ট করে কীবোর্ডের Ctrl+1 চাপুন।
- Category হতে Custom সিলেক্ট করুন।
- Type এর নিচের ঘরে কোটেশন ছাড়া হুবুহু ”mmmm” টাইপ করুন এবং Ok বাটন চাপুন।
- লক্ষ্য করুন, সিলেক্টকৃত রেঞ্জে শুধুমাত্র মাসের নাম দেখাচ্ছে।
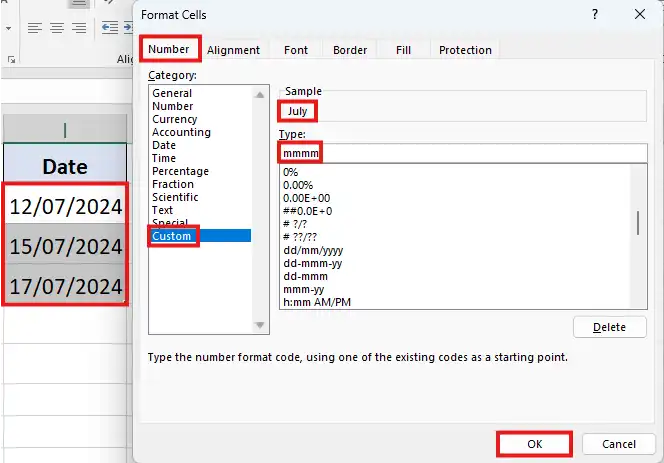
নোট: dd শুধু দিন [12], ddd বারের সর্টফর্ম [Fri]; dddd পূর্ণ বারের নাম [Friday]
৬। নেগেটিভ নাম্বার লাল রঙে প্রদর্শন করানো
ধরুন, I2:I4 রেঞ্জের তারিখের শুধুমাত্র মাসের নাম প্রদর্শন করাতে চাই।
- A1:D6 সিলেক্ট করে কীবোর্ডের Ctrl+1 চাপুন।
- Category হতে Custom সিলেক্ট করুন।
- Type এর নিচের ঘরে কোটেশন ছাড়া হুবুহু ”General;[Red]-General;General” টাইপ করুন এবং Ok বাটন চাপুন।
- লক্ষ্য করুন, সিলেক্টকৃত রেঞ্জের নেগেটিভ মানগুলো লাল রঙে দেখাচ্ছে।
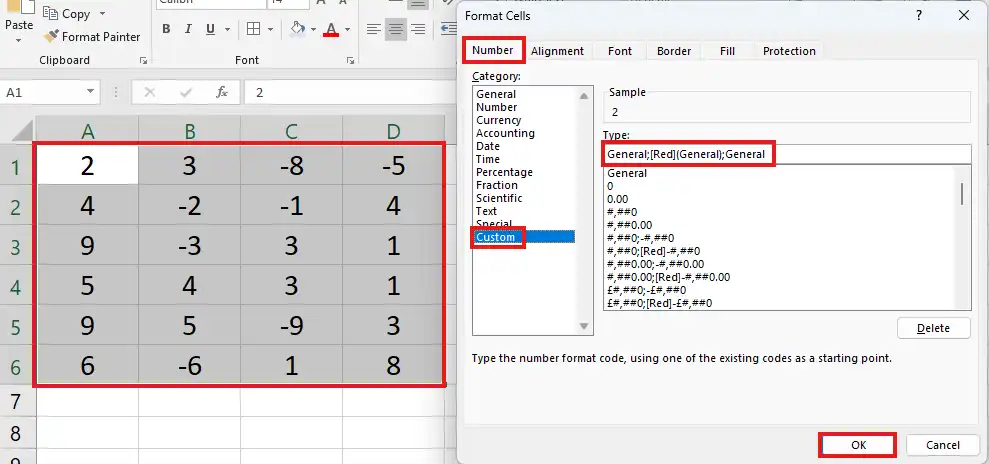
নোট: ”General;[Red](General);General” কাস্টম নাম্বার ফরমেট ব্যবহার করে – চিহ্নের বদলে প্রথম বন্ধনি ব্যবহার করতে পারেন।
৭। টেক্সটে স্বয়ংক্রিয় সিম্বল যুক্ত করা
ধরুন, M2:M5 রেঞ্জের টেক্সট এর পূর্বে ✔️প্রদর্শন করাতে চাই।
- M2:M5 সিলেক্ট করে কীবোর্ডের Ctrl+1 চাপুন।
- Category হতে Custom সিলেক্ট করুন।
- Type এর নিচের ঘরে কোটেশন ছাড়া হুবুহু ”✔️ @” টাইপ করুন এবং Ok বাটন চাপুন।
- লক্ষ্য করুন, সিলেক্টকৃত রেঞ্জের টেক্সটসমূহের পূর্বে ✔️ প্রদর্শিত হচ্ছে।
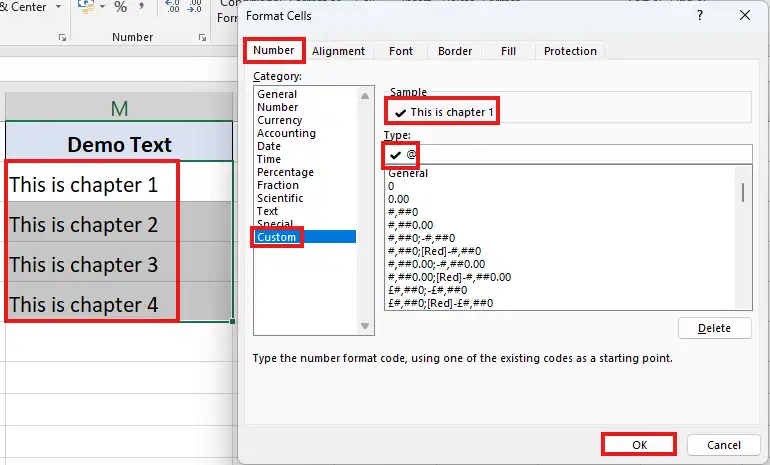
নোট: ✔️বা যে কোন প্রতীক ইন্টারনেট কিংবা সিম্বল থেকে কপি করে বসাতে হবে। লাল কালারে পরিবর্তন করতে Type এর নিচের ঘরে কোটেশন ছাড়া হুবুহু “[Red]✔@” টাইপ করুন।
৮। নাম্বার মিলিয়ন/বিলিয়নে প্রদর্শন করানো
ধরুন, K2:K5 রেঞ্জের মানকে মিলিয়নে প্রদর্শন করাতে চাই।
- K2:K5 সিলেক্ট করে কীবোর্ডের Ctrl+1 চাপুন।
- Category হতে Custom সিলেক্ট করুন।
- Type এর নিচের ঘরে কোটেশন ছাড়া হুবুহু ”0,,”M”” টাইপ করুন এবং Ok বাটন চাপুন।
- লক্ষ্য করুন, সিলেক্টকৃত রেঞ্জের মানসমূহ মিলিয়নে দেখাচ্ছে।
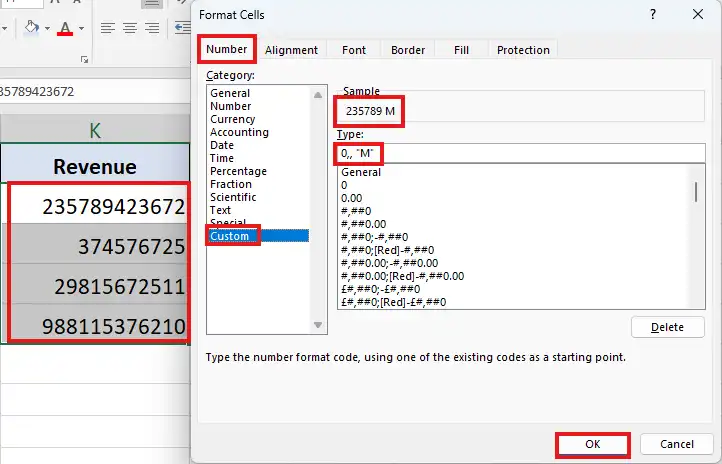
নোট: মিলিয়নের সাথে দশমিক স্থানসহ প্রদর্শন করতে ”0.00,,”M”” টাইপ করুন। বিলিয়ন প্রদর্শন করাতে ”0,,, “M”” এবং দশমিক স্থানসহ প্রদর্শন করতে “0.00,,, “M”” টাইপ করুন।
আর্টিকেলের তথ্যসমূহ প্রয়োজনীয় হলে অনুগ্রহ করে বন্ধু ও পরিচিত মহলে শেয়ার করুন। আপনাদের একটি শেয়ার কিংবা মন্তব্য টিউটোরিয়াল লেখায় আমাদের অনুপ্রাণিত করবে।
টিউটোরিয়ালে কোন ধরণের ভুল, অসঙ্গতি বা বুঝতে সমস্যা হলে কমেন্টস করুন অথবা +880 1925 165373 নাম্বারে কল করুন, উপকৃত হব।