ডেটা ভেলিডেশন (Data Validation) এক্সেলের একটি গুরুত্বপূর্ণ বহুল ব্যবহৃত ফিচার। এর দ্বারা নির্দিষ্ট শর্ত সাপেক্ষে নির্দিষ্ট সেলসমূহকে নির্দিষ্ট ডেটা ইনপুট করার নিশ্চয়তা প্রদান করে। এটি ব্যবহার করে সেলের মধ্যে নির্দিষ্ট ধরণের ডেটা এন্ট্রি নিশ্চিত করা যায় এবং ভুল ডেটা এন্ট্রির সম্ভাবনা কমাতে পারে।
এ নিবন্ধে মাইক্রোসফট এক্সেলে ডেটা ভেলিডেশন কী, এটি কীভাবে কাজ করে এবং কীভাবে এটি প্রয়োগ করা যায় তা নিয়ে বিস্তারিত আলোচনা করা হয়েছে।
এক্সেল Data Validation কী?
এক্সেলে ডেটা ভেলিডেশন বলতে একটি সেল কিংবা কোন সেল রেঞ্জের ডেটা গ্রহণের জন্য নির্দিষ্ট মানদণ্ড নির্ধারণকে বোঝায়। এই বৈশিষ্ট্যটি ব্যবহারকারীদের অবৈধ ডেটা প্রবেশ করাতে বাঁধা প্রদান করে।
Data Validation এর প্রয়োজনীয়তা
ডেটা ভেলিডেশন ব্যবহারের মাধ্যমে আপনি নিশ্চিত করতে পারেন যে সেলের মধ্যে প্রবেশ করা ডেটা একটি নির্দিষ্ট ফরম্যাট বা মানদণ্ড অনুসরণ করে। এটি বিশেষভাবে গুরুত্বপূর্ণ যখন আপনি বড় ডেটাসেট নিয়ে কাজ করছেন এবং সঠিক ডেটা এন্ট্রি অপরিহার্য। ডেটা ভ্যালিডেশন আপনাকে নিম্নলিখিত কাজগুলো করতে সাহায্য করে:
- সংখ্যা, তারিখ, সময়, এবং টেক্সটের জন্য নির্দিষ্ট মানদণ্ড নির্ধারণ করা।
- নির্দিষ্ট ডেটা রেঞ্জে মান প্রবেশ নিশ্চিত করা।
- কাস্টম সূত্রের ভিত্তিতে ডেটা যাচাই করা।
এক্সেলে Data Validation প্রয়োগ করা
এক্সেলে ডেটা ভেলিডেশন প্রয়োগ করা খুবই সহজ। একটি বাস্তব উদাহরণসহ বিষয়টি নিম্নে বর্ণিত হলো।
নিচের চিত্রের ওয়ার্কশিট এর মত একটি ওয়ার্কশিট তৈরি করুন।

এক্সেলে ডেটা ভেলিডেশন প্রয়োগ করার জন্য নির্দিষ্ট ডেটা টাইপ রয়েছে। যেমন: Any Value, Whole Number, Decimal, List, Date, Time, Text Length এবং Custom
পর্যায়ক্রমে প্রত্যেকটির উদাহরণসহ ডেটা ভেলিডেশন পদ্ধতি বর্ণিত হলো:
Any Value:
নির্দিষ্ট সেল বা সেল রেঞ্জে যে কোন ধরণের ডেটা ইনপুট করার প্রয়োজনে এ অপশন ব্যবহৃত হয়। ডিফল্ট অবস্থায় এ অপশনটি সিলেক্ট করা থাকে।
- ওয়ার্কশিটের A4:A10 সেল রেঞ্জ সিলেক্ট করুন।
- Data ট্যাবের Data Tools গ্রুপ/প্যানেল এর Data Validation অপশন ক্লিক করুন।
- যেহেতু ডিফল্ট অবস্থায় Any Value সিলেক্ট থাকে তাই প্রদর্শিত ডায়ালগ বক্সের শুধুমাত্র Ok বাটন ক্লিক করুন।

এবারে A4:A10 সেল রেঞ্জের মধ্যে সকল ধরণের ডেটা ইনপুট করতে পারবেন।
Whole Number:
নির্দিষ্ট সেল বা সেল রেঞ্জে শুধুমাত্র পূর্ণ নাম্বার (Whole Number) ইনপুট করার প্রয়োজনে এ অপশন ব্যবহৃত হয়।
ধরুন, প্রয়োজনীয় সেল বা সেল রেঞ্জে শুধুমাত্র ৫০ থেকে ১০০ এর মধ্যে ডেটা ইনপুট করতে চান। এজন্য নিম্রের পদ্ধতি অনুসরণ করুন।
- ওয়ার্কশিটের B4:B10 সেল রেঞ্জ সিলেক্ট করুন।
- Data ট্যাবের Data Tools গ্রুপ/প্যানেল এর Data Validation অপশন ক্লিক করুন।
- প্রদর্শিত ডায়ালগ বক্সে নিম্নের মত সেটিং নির্ধারণ করুন।

- Ok বাটন ক্লিক করুন।
এবারে B4:B10 সেল রেঞ্জের মধ্যে শুধুমাত্র নাম্বার জাতীয় ডেটা 50 থেকে 100 এর মধ্যে ইনপুট করতে পারবেন।
Decimal:
নির্দিষ্ট সেল বা সেল রেঞ্জে শুধুমাত্র দশমিক সম্বলিত নাম্বার (Decimal Number) ইনপুট করার প্রয়োজনে এ অপশন ব্যবহৃত হয়।
ধরুন, প্রয়োজনীয় সেল বা সেল রেঞ্জে শুধুমাত্র 50 থেকে 100 এর মধ্যের দশমিক সম্বলিত নাম্বার (50.25, 75.35) ইত্যাদি ডেটা ইনপুট করতে চান। এজন্য নিম্রের পদ্ধতি অনুসরণ করুন।
- ওয়ার্কশিটের C4:C10 সেল রেঞ্জ সিলেক্ট করুন।
- Data ট্যাবের Data Tools গ্রুপ/প্যানেল এর Data Validation অপশন ক্লিক করুন।
- প্রদর্শিত ডায়ালগ বক্সে নিম্নের মত সেটিং নির্ধারণ করুন।
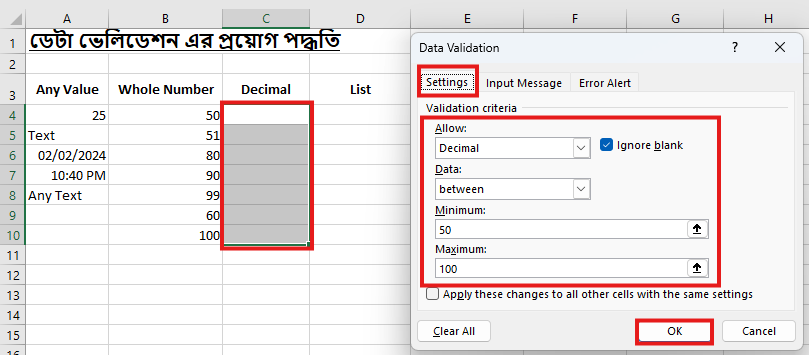
- Ok বাটন ক্লিক করুন।
এবারে C4:C10 সেল রেঞ্জের মধ্যে শুধুমাত্র 50 থেকে 100 পর্যন্ত দশমিক সম্বলিত নাম্বার জাতীয় ডেটা ইনপুট করতে পারবেন।
List:
নির্দিষ্ট সেল বা সেল রেঞ্জে শুধুমাত্র কোন লিস্টের ডেটা (List Data) ইনপুট করার প্রয়োজনে এ অপশন ব্যবহৃত হয়।
ধরুন, প্রয়োজনীয় সেল বা সেল রেঞ্জে শুধুমাত্র তৈরিকৃত কোন লিস্টের ডেটা ইনপুট করতে চান। এজন্য নিম্রের পদ্ধতি অনুসরণ করুন। অবশ্য এজন্য আপনাকে ড্রপ ডাউন লিস্ট তৈরি করা জানতে হবে। এক্ষেত্রে ওয়ার্কশিটের তৈরি করা লিস্ট (L4:L10) ব্যবহার করে দেখানো হয়েছে।
- ওয়ার্কশিটের D4:D10 সেল রেঞ্জ সিলেক্ট করুন।
- Data ট্যাবের Data Tools গ্রুপ/প্যানেল এর Data Validation অপশন ক্লিক করুন।
- প্রদর্শিত ডায়ালগ বক্সে নিম্নের মত সেটিং নির্ধারণ করুন।

- Ok বাটন ক্লিক করুন।
এবারে D4:D10 সেল রেঞ্জের মধ্যে শুধুমাত্র L4:L10 এর তৈরিকৃত লিস্টের ডেটা ইনপুট করতে পারবেন।
Date:
নির্দিষ্ট সেল বা সেল রেঞ্জে শুধুমাত্র তারিখ সংক্রান্ত ডেটা (Date) ইনপুট করার প্রয়োজনে এ অপশন ব্যবহৃত হয়।
ধরুন, প্রয়োজনীয় সেল বা সেল রেঞ্জে শুধুমাত্র 01/01/2024 থেকে 25/01/2024 এর মধ্যের তারিখসমূহ ইনপুট করতে চান। এজন্য নিম্রের পদ্ধতি অনুসরণ করুন।
- ওয়ার্কশিটের E4:E10 সেল রেঞ্জ সিলেক্ট করুন।
- Data ট্যাবের Data Tools গ্রুপ/প্যানেল এর Data Validation অপশন ক্লিক করুন।
- প্রদর্শিত ডায়ালগ বক্সে নিম্নের মত সেটিং নির্ধারণ করুন।

- Ok বাটন ক্লিক করুন।
এবারে E4:E10 সেল রেঞ্জের মধ্যে শুধুমাত্র নির্ধারিত তারিখসমূহ ইনপুট করতে পারবেন।
Time:
নির্দিষ্ট সেল বা সেল রেঞ্জে শুধুমাত্র সময় সংক্রান্ত ডেটা (Time) ইনপুট করার প্রয়োজনে এ অপশন ব্যবহৃত হয়।
ধরুন, প্রয়োজনীয় সেল বা সেল রেঞ্জে শুধুমাত্র সকাল ৯টা থেকে বিকেল ৫টা‘র মধ্যে সময় এন্ট্রি করতে চান। এজন্য নিম্রের পদ্ধতি অনুসরণ করুন।
- ওয়ার্কশিটের F4:F10 সেল রেঞ্জ সিলেক্ট করুন।
- Data ট্যাবের Data Tools গ্রুপ/প্যানেল এর Data Validation অপশন ক্লিক করুন।
- প্রদর্শিত ডায়ালগ বক্সে নিম্নের মত সেটিং নির্ধারণ করুন।

- Ok বাটন ক্লিক করুন।
এবারে F4:F10 সেল রেঞ্জের মধ্যে শুধুমাত্র সকাল ৯টা হতে বিকেল ৫টা এর মধ্যবর্তী সময় ইনপুট করতে পারবেন।
Text Length:
নির্দিষ্ট সেল বা সেল রেঞ্জে নির্দিষ্ট সংখ্যক ক্যারেক্টার (Text Length) যুক্ত করার জন্য এ অপশন ব্যবহৃত হয়।
ধরুন, প্রয়োজনীয় সেল বা সেল রেঞ্জে 5 থেকে 10 এর মধ্যে টেক্সট ক্যারেক্টার ইনপুট করতে চান। এজন্য নিম্রের পদ্ধতি অনুসরণ করুন।
- ওয়ার্কশিটের G4:G10 সেল রেঞ্জ সিলেক্ট করুন।
- Data ট্যাবের Data Tools গ্রুপ/প্যানেল এর Data Validation অপশন ক্লিক করুন।
- প্রদর্শিত ডায়ালগ বক্সে নিম্নের মত সেটিং নির্ধারণ করুন।

- Ok বাটন ক্লিক করুন।
এবারে G4:G10 সেল রেঞ্জের মধ্যে শুধুমাত্র 5 থেকে 10টি ক্যারেক্টার ইনপুট করতে পারবেন।
Custom:
নির্দিষ্ট সেল বা সেল রেঞ্জে নির্দিষ্ট সংখ্যক ক্যারেক্টার (Custom) যুক্ত করার জন্য এ অপশন ব্যবহৃত হয়।
ধরুন, প্রয়োজনীয় সেল বা সেল রেঞ্জে নির্দিষ্ট ডেটা ও নির্দিষ্ট সংখ্যক টেক্সট ক্যারেক্টার ইনপুট করতে চান। এক্ষেত্রে নির্বাচিত সেলে শুধুমাত্র ১০০ এর বেশি নম্বর এন্ট্রি করার কাস্টম ফর্মূলা ব্যবহার করে দেখানো হয়েছে। এজন্য নিম্রের পদ্ধতি অনুসরণ করুন।
- ওয়ার্কশিটের H4:H10 সেল রেঞ্জ সিলেক্ট করুন।
- Data ট্যাবের Data Tools গ্রুপ/প্যানেল এর Data Validation অপশন ক্লিক করুন।
- প্রদর্শিত ডায়ালগ বক্সে নিম্নের মত সেটিং নির্ধারণ করুন।

- Ok বাটন ক্লিক করুন।
এবারে H4:H10 সেল রেঞ্জের মধ্যে শুধুমাত্র 100 এর বড় নাম্বারসমূহ ইনপুট করতে পারবেন।
Data Validation এ কিভাবে Input Message ও Error Alert সেট করবেন?
ইনপুট করার পূর্বে ইনপুটযোগ্য ডেটা সম্পর্কে ধারণা পেতে Input Message অপশন ব্যবহৃত করা হয়। এবং ভুল ডেটা এন্ট্রি হলে ব্যবহারকারীকে ভুল বার্তা (Error Alert) প্রদর্শনের জন্য Error Alert অপশনটি ব্যবহৃত হয়। ফলে ব্যবহারকারী এন্ট্রিযোগ্য ডেটা সম্পর্কে ধারণা এবং ভুল ডেটা এন্ট্রি করা থেকে শতভাগ নিশ্চিত হতে পারে।
উপরের কাস্টম ভেলিডেশন এর উদাহরণে নির্ধারিত সেলে 100 এর বেশি ডেটা এন্ট্রি করার কাস্টম ভেলিডেশন রুল তৈরি করা দেখানো হয়েছে।
এবারে উক্ত ডেটা ভেলিডেশনের ওপর Input Message এবং Error Alert ব্যবহার অপশনসমূহ ব্যবহার পদ্ধতি নিম্নে দেখানো হলো:
Input Message এর ব্যবহার
ধরুন, H4:H10 সেল রেঞ্জের মধ্যে সেল পয়েন্টার স্থাপন করলে ইনপুট ম্যাসেজ হিসেবে “Please Input number is greater than 100” প্রদর্শন করাতে চান।
- H4:H10 সেল রেঞ্জ সিলেক্ট করুন।
- Data ট্যাবের Data Tools গ্রুপ/প্যানেল এর Data Validation অপশন ক্লিক করুন।
- Input Message ট্যাব নির্বাচন করুন।
- প্রদর্শিত ডায়ালগ বক্সে নিম্নের মত সেটিং নির্ধারণ করুন।

এবারে লক্ষ্য করুন, H4:H10 সেল রেঞ্জের ভেতর সেল পয়েন্টার স্থাপন করলে Input Message টি প্রদর্শিত হচ্ছে।
Error Alert এর ব্যবহার
- H4:H10 সেল রেঞ্জ সিলেক্ট করুন।
- Data ট্যাবের Data Tools গ্রুপ/প্যানেল এর Data Validation অপশন ক্লিক করুন।
- Error Alert ট্যাব নির্বাচন করুন।
- প্রদর্শিত ডায়ালগ বক্সে নিম্নের মত সেটিং নির্ধারণ করুন।

নোট: এক্ষেত্রে Style হিসেবে Stop ছাড়াও প্রয়োজনে Warning বা Information অপশনসমূহ ব্যবহার করতে পারেন।
এবারে লক্ষ্য করুন, H4:H10 সেল রেঞ্জের ভেতর ডেটা ইনপুট করতে ভুল করলে নিম্নের চিত্রের মত ডায়ালগ বক্সা প্রদর্শিত হবে।

এক্ষেত্রে Retry বাটন ক্লিক করে বা Enter চেপে পুনরায় ডেটা এন্ট্রি করুন।
প্রয়োগকৃত সেল/সেলের Data Validation ক্লিয়ার করা
প্রয়োগকৃত সেল বা সেলসমূহের Data Validation নিয়মসমূহ মুছে ফেলতে চাইলে নিম্নের পদ্ধতি অনুসরণ করুন।
- প্রয়োজনীয় সেল/সেলসমূহ সিলেক্ট করুন।
- Data ট্যাবের Data Tools গ্রুপ/প্যানেল এর Data Validation অপশন ক্লিক করুন।
- Clear All বাটন ক্লিক করুন।

উপসংহার
Data Validation এক্সেলে একটি অত্যন্ত কার্যকর টুল যা ডেটার সঠিকতা এবং অখণ্ডতা নিশ্চিত করে। সঠিকভাবে ডেটা ভ্যালিডেশন প্রয়োগ করে আপনি ডেটা এন্ট্রি প্রক্রিয়াকে আরও নিয়ন্ত্রিত এবং নির্ভুল করতে পারেন।
এই নিবন্ধে বর্ণিত ধাপগুলি অনুসরণ করে আপনি সহজেই আপনার ডেটাসেটের জন্য ডেটা ভ্যালিডেশন নিয়ম তৈরি করতে পারবেন। Excel Data Validation বিস্তারিত টিউটোরিয়াল এবং এডভান্সড টিপসের জন্য মন্তব্য করুন এবং আমাদের সাথেই থাকুন।
অনুগ্রহ করে বন্ধু ও পরিচিত মহলে শেয়ার করুন। আপনার একটি শেয়ার কিংবা মন্তব্য টিউটোরিয়াল লেখায় আমাদের অনুপ্রাণিত করবে।
টিউটোরিয়ালের যেকোন ধরণের অসঙ্গতি কিংবা বুঝতে সমস্যা হলে প্রয়োজনে সরাসরি +880 1925 165373 নাম্বারে যোগাযোগ করতে পারেন।