এক্সেল পিভট টেবিল (Excel Pivot Table) ডেটা বিশ্লেষণের জন্য একটি অত্যন্ত শক্তিশালী টুল। এটি ডেটাকে দ্রুত এবং সহজে সারসংক্ষেপ, বিশ্লেষণ এবং প্রতিবেদন করতে সাহায্য করে।
এ অধ্যায়ে এক্সেল টেবিল কী, কেন ও কিভাবে পিভট টেবিল তৈরি এবং ব্যবহার করা যায় তা নিয়ে বিস্তারিত আলোচনা করা হয়েছে।
এক্সেল পিভট টেবিল কি?
এক্সেল পিভট টেবিল (Pivot Table) হলো একটি শক্তিশালী টুল যা এক্সেলে ডেটা বিশ্লেষণ এবং উপস্থাপনার জন্য ব্যবহার করা হয়। পিভট টেবিল ব্যবহার করে সহজেই বড় ডেটাসেট থেকে গুরুত্বপূর্ণ তথ্য বের করা যায় এবং ডেটাকে বিভিন্ন ভাবে সাজিয়ে দেখা যায়। এটি মূলত ডেটার মধ্যে লুকিয়ে থাকা প্যাটার্ন বা সম্পর্ক বোঝাতে সাহায্য করে।
পিভট টেবিলের বৈশিষ্ট্যসমূহ
- ডেটা সংগঠন: বিভিন্ন কলাম ও সারি অনুযায়ী ডেটাকে সাজানো যায়।
- ফিল্টারিং ও সোর্টিং: ডেটা থেকে প্রয়োজনীয় অংশগুলো ফিল্টার বা সোর্ট করা যায়।
- গাণিতিক বিশ্লেষণ: গড়, যোগফল, গুণফল, শতাংশ ইত্যাদি সহজে বের করা যায়।
- ড্রিল-ডাউন: বিস্তারিত তথ্য দেখতে কোনো বিশেষ ডেটা পয়েন্টে ড্রিল-ডাউন করা যায়।
পিভট টেবিলের প্রয়োজনীয়তা
আমাদের প্রাত্যাহিক জীবনে পিভট টেবিল এর ব্যবহার অপরিসীম। যেমন:= ডেটাসেট থেকে তথ্য সংগ্রহ করা, নির্দিষ্ট প্যাটার্ন এবং ট্রেন্ড শনাক্ত করা এবং বিস্তারিত বিশ্লেষণ করা।
নোট: এটি বিশেষ করে সেই পরিস্থিতিতে গুরুত্বপূর্ণ যখন একাধিক ভেরিয়েবলের উপর ভিত্তি করে ডেটা সার-সংক্ষেপ করার প্রয়োজন হয়।পিভট টেবিলের উপাদানসমূহ
পিভট টেবিলের ৪টি প্রধান উপাদান রয়েছে:
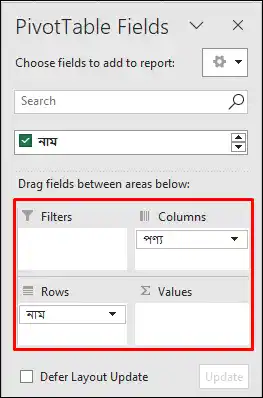
- Rows: যে সকল তথ্যসমূহ রো আকারে প্রদর্শিত করতে চান সেই তথ্য এখানে রাখুন।
- Columns: যে সকল তথ্যসমূহ কলাম আকারে প্রদর্শিত করতে চান সেই তথ্য এখানে রাখুন।
- Values: গাণিতক কার্য সম্পাদনের তথ্যসমূহ এখানে থাকবে।
- Filters: এখানে সেই তথ্য রাখুন যা পিভট টেবিল ফিল্টার করতে ব্যবহার করতে চান।
Excel Pivot Table তৈরি করার ধাপসমূহ
নিম্নলিখিত ৪টি ধাপ অনুসরণ করে এক্সেলে খুব সহজেই পিভট টেবিল তৈরি করা যায়:
- ডেটা নির্বাচন করা
- পিভট টেবিল ইনসার্ট করা
- পিভট টেবিল লোকেশন নির্ধারণ করা
- পিভট টেবিল ফিল্ডস নির্বাচন করা
উদাহরণ হিসেবে নিচের টেবিলটি ব্যবহার করা হয়েছে। আপনি আপনার প্রয়োজনীয় টেবিল ব্যবহার করতে পারেন।
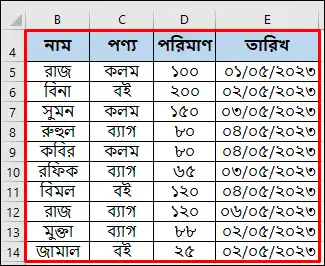
- প্রথমে পিভট টেবিলে তৈরি করতে যে ডেটা ব্যবহার করবেন সেই ডেটা রেঞ্জটি নির্বাচন করুন। এক্ষেত্রে B4:E14 রেঞ্জটি সিলেক্ট করা হয়েছে।
- Insert ট্যাবের Tables গ্রুপ/প্যানেল এর PivotTable এর ওপর ক্লিক করুন অথবা, PivotTable ড্রপ-ডাউন বাটনে ক্লিক করে From Table/Range ক্লিক করুন।
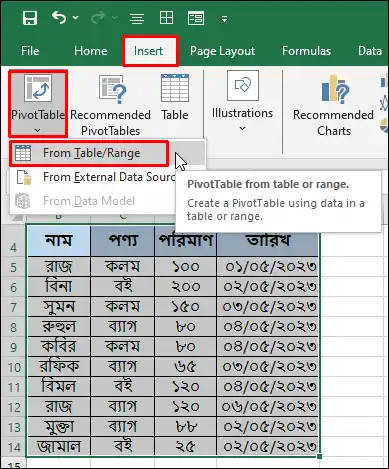
ইচ্ছে করলে পিভট টেবিলটি বর্তমান ওয়ার্কশিটে কিংবা নতুন ওয়ার্কশিটে রাখতে পারেন। এক্ষেত্রে বর্তমান ওয়ার্কশিটে রাখার পদ্ধতি বর্ণিত হলো।
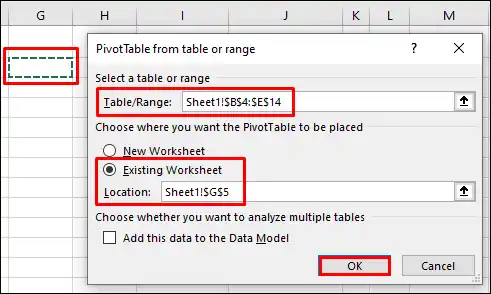
- ধরুন, বর্তমান ওয়ার্কশিটের G5 সেলে পিভট টেবিলটি তৈরি করতে চাই। এজন্য Existing Worksheet এর নিচে Location এর ঘরে কার্সর রেখে ওয়ার্কশিটের G5 সেলের ওপর ক্লিক করে Ok করুন।
লক্ষ্য করুন, নিচের চিত্রের মত প্রদর্শিত হচ্ছে।
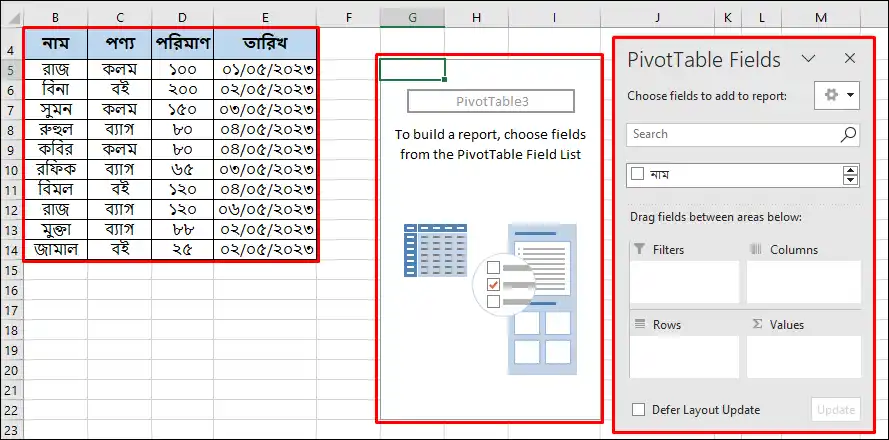
নোট: পিভট টেবিলটি যদি নতুন ওয়ার্কশিটে তৈরি করতে চান তবে New Worksheet সিলেক্ট করে Ok বাটন ক্লিক করুন।- এবারে ডান পাশের PivotTable Fields প্যানেল থেকে ডেটা ফিল্ডগুলি ড্র্যাগ এবং ড্রপ করে পিভট টেবিল তৈরি করুন। উদাহরণ হিসেবে, নাম ফিল্ডকে Rows এ, তারিখ ফিল্ডকে Filters এ, পণ্য ফিল্ডকে Columns এ, এবং পরিমাণ ফিল্ডকে Values এ ড্রপ করুন।
ফলে নিম্নের মত পিভট টেবিল প্রদর্শিত হবে:
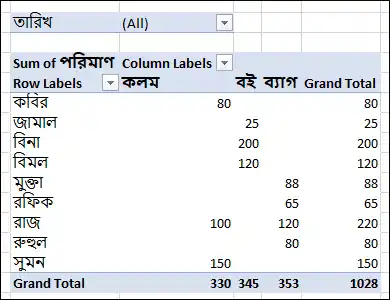
Excel Pivot Table কাস্টমাইজ করা
পিভট টেবিল কাস্টমাইজ করতে পারেন বিভিন্ন উপায়ে:
- ডেটা সাজানো: Sort অপশন ব্যবহার করে পিভট টেবিলের তথ্য সহজেই সাজানো যায়।
- ফিল্টার ব্যবহার করা: নির্দিষ্ট ডেটা দেখানোর জন্য পিভট টেবিলে ফিল্টার যোগ করা যায়।
- ডিজাইন পরিবর্তন করা: Design ট্যাব থেকে পিভট টেবিলের স্টাইল এবং বিন্যাস পরিবর্তন করা যায়।
ধরুন, শুধুমাত্র ০২/০৫/২০২৩ তারিখের ডেটাসমূহ ফিল্টার করতে চান। এজন্য তারিখের All এর ড্রপ-ডাউন ক্লিক করে ০২/০৫/২০২৩ তারিখ সিলেক্ট করুন এবং Ok বাটন ক্লিক করুন। লক্ষ্য করুন, শুধুমাত্র ০২/০৫/২০২৩ তারিখের তথ্যসমূহ প্রদর্শিত হচ্ছে।
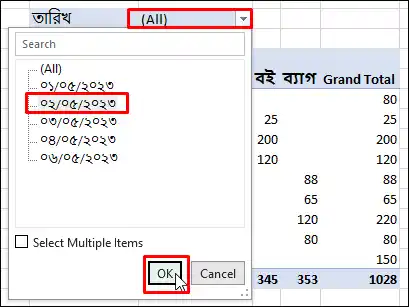
নোট: ইচ্ছে করলে Select Multiple Items সিলেক্ট করে একাধিক ফিল্টার ডেট যুক্ত করতে পারবেন।পিভট টেবিল ব্যবহার
ধরা যাক, একটি কোম্পানির বিক্রয় ডেটা আছে যেখানে বিক্রেতা, অঞ্চল, পণ্য এবং বিক্রয় পরিমাণ দেওয়া আছে। পিভট টেবিল ব্যবহার করে খুব সহজেই অঞ্চলভিত্তিক বিক্রয় পরিসংখ্যান দেখা সম্ভব, অথবা বিভিন্ন পণ্যের বিক্রয় তুলনা করা যায়।
কিভাবে পিভট টেবিল পরিপূর্ণভাবে মুছে ফেলবেন?
কোন কারণে এক্সেল পিভট টেবিল সম্পূর্ণরূপে মুছে ফেলতে চাইলে নিম্নের পদ্ধতি অনুসরণ করুন।
পিটভ টেবিলে সেল পয়েন্টার করুন।
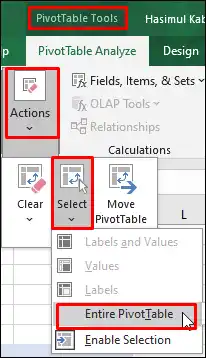
লক্ষ্য করুন, পিভট টেবিলটি সিলেক্ট হয়েছে। এবারে কীবোর্ডের Delete কী চাপুন। পিভট টেবিলটি সম্পূর্ণরূপে মুছে যাবে।
উপসংহার
এক্সেলে ডেটা বিশ্লেষণের জন্য পিভট টেবিল একটি অত্যন্ত কার্যকরী টুল। সঠিকভাবে পিভট টেবিল তৈরি এবং ব্যবহার করে সহজেই ডেটা বিশ্লেষণ করা যায় এবং গুরুত্বপূর্ণ তথ্যগুলি দ্রুত চিহ্নিত করা যায়।
বিস্তারিত টিউটোরিয়াল এবং এডভান্সড টিপসের জন্য মন্তব্য করুন এবং আমাদের সাথেই থাকুন।
অনুগ্রহ করে বন্ধু ও পরিচিত মহলে শেয়ার করুন। আপনাদের একটি শেয়ার কিংবা মন্তব্য টিউটোরিয়াল লেখায় আমাদের অনুপ্রাণিত করবে।
টিউটোরিয়ালের যেকোন ধরণের অসঙ্গতি কিংবা বুঝতে সমস্যা হলে প্রয়োজনে সরাসরি +880 1925 165373 নাম্বারে যোগাযোগ করতে পারেন।
Thanks for your valuable information about MS Excel Pivot Table. I like to know details more about Pivot Table.