মাইক্রোসফট এক্সেল SUBTOTAL ফাংশন একটি গুরুত্বপূর্ণ টুল। এটি ডেটা বিশ্লেষণ এবং সংগঠনের জন্য ব্যবহৃত হয়। এই ফাংশনটি একাধিক ডেটা সেটের উপর বিভিন্ন ধরনের গাণিতিক এবং পরিসংখ্যানিক অপারেশন (যেমন: SUM, AVERAGE, COUNT ইত্যাদি) পরিচালনা করতে পারে।
SUM ফাংশন ব্যবহার করে নাম্বারের যোগফল বের করা যায়। কিন্তু SUBTOTAL ফাংশন ব্যবহার করে ফিল্টার এর মাধ্যমে সাবটোটাল বের করা যায়।
এক্সেল SUBTOTAL ফাংশন এর প্রয়োজনীয়তা
সাবটোটাল ফাংশনটি এক্সেলের একটি বিশেষ ফাংশন যা ডেটা সেটের উপরে বিভিন্ন ধরনের ফাংশন প্রয়োগ করে ডেটার সাবটোটাল তৈরি করা যায়।
বিশেষত যখন বৃহৎ ডেটা সেটে একাধিক গ্রুপের ওপর গাণিতিক অপারেশন পরিচালনা করতে হয় তখন এক্সেল SUBTOTAL ফাংশন ব্যবহার করা হয় ।
SUBTOTAL ফাংশন এর সিনট্যাক্স
সাবটোটাল ফাংশনের সিনট্যাক্স নিচে দেওয়া হলো:
SUBTOTAL(function_num, ref1, [ref2], …)
এখানে function_num একটি সংখ্যা, যা কোন ফাংশনটি প্রয়োগ করতে হবে তা নির্দেশ করে। যেমন: 1 (AVERAGE), 9 (SUM), 11 (COUNTA) ইত্যাদি। এবং ref1, ref2, … হলো সেই রেঞ্জ বা রেফারেন্স যা উপর ফাংশন প্রয়োগ করতে হবে।
SUBTOTAL ফাংশন এর ব্যবহার
ধরুন, নিচের চিত্রের মত একটি সেলারি শিট রয়েছে। এই সেলারি শিটের ওপর ভিত্তি করে SUM এবং SUBTOTAL ফাংশন ব্যবহার করার জন্য নিম্নলিখিত ধাপগুলি অনুসরণ করুন:
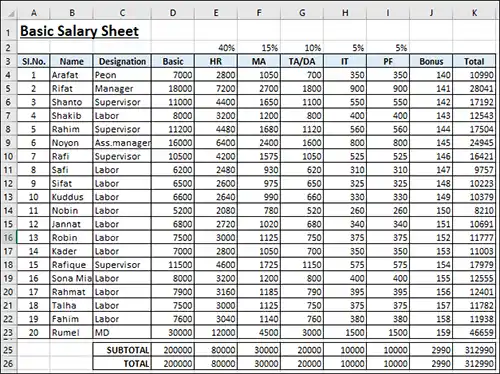
সাবটোটাল বের করা:
- D25 সেলে সেল পয়েন্টার রেখে কোটেশন ছাড়া ‘=SUBTOTAL(109,D4:D23)‘ টাইপ করে এন্টার চাপুন।
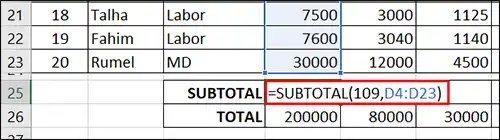
নোট: এক্ষেত্রে, সাবটোটালের মাঝে যোগফল প্রদর্শন করানোর জন্য function_num এর জন্য 109 ব্যবহার করা হয়েছে। এবং রেফারেন্স হিসেবে যে সেলসমূহের ডেটা যোগ করতে চাই তার রেঞ্জ (D4:D23) দেয়া হয়েছে।- এবারে D25 সেলটি ডান দিকে K25 পর্যন্ত ড্রাগ করে Basic, HR, MA, TA/DA, IT, PF, Bonus, Total ফিল্ডের ডেটার সাবটোটাল বের করুন।
টোটাল বের করা:
- D25 সেলে সেল পয়েন্টার রেখে কোটেশন ছাড়া ‘=SUM(D4:D23)‘ টাইপ করে এন্টার চাপুন।
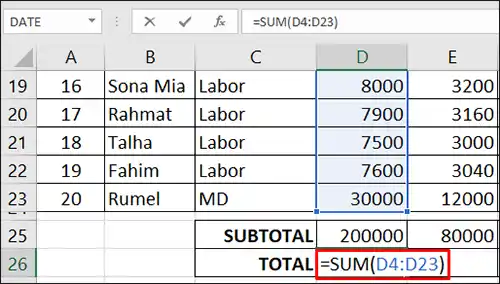
- এবারে D26 সেলটি ডান দিকে K26 পর্যন্ত ড্রাগ করে Basic, HR, MA, TA/DA, IT, PF, Bonus, Total ফিল্ডের ডেটা যোগফল বের করুন।
SUBTOTAL এবং SUM ফাংশন প্রয়োগের ফলাফল প্রদর্শন করা:
- এক্সেল শিটের টেবিলটি সিলেক্ট করুন। এক্ষেত্রে A3:K23 রেঞ্জটি সিলেক্ট করা হয়েছে।
- অতপর Data ট্যাব এর Sort & Filter গ্রুপ/প্যানেল এর Filter অপশন ক্লিক করুন।
- এবারে Designation ফিল্ডের ড্রপ-ডাউন ক্লিক করুন এবং নিম্নের সেটিং নির্ধারণ করুন।
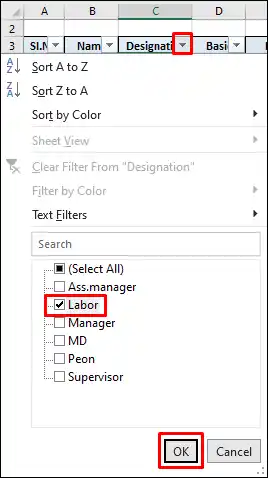
এখানে শুধুমাত্র Labor পদবীধারী কর্মচারীদের টোটাল সাবটোটালের মাধ্যমে দেখানো হয়েছে। নিচের চিত্রটি লক্ষ্য করুন, এক্ষেত্রে Subtotal এর মান পরিবর্তন হয়েছে কিন্তু Sum এর মান অপরিবর্তিত রয়েছে।
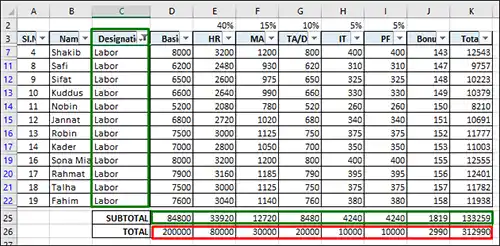
মেন্যু ব্যবহার করে সাবটোটাল বের করা
- প্রয়োজনীয় ডেটা টেবিলটি নির্বাচন করুন। এক্ষেত্রে A3:K23 পর্যন্ত সিলেক্ট করা হয়েছে।
- Data ট্যাব এর Sort & Filter গ্রুপ/প্যানেল এর Sort অপশন ক্লিক করুন।
- অতপর Designation ফিল্ডকে নিচের চিত্রের মত সর্ট করুন।
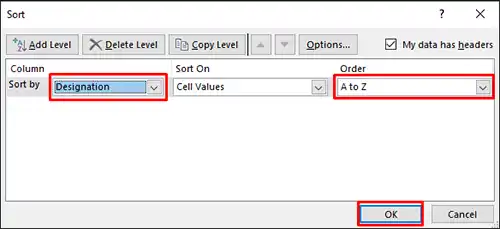
নোট: এক্ষেত্রে যেহেতু পদবীর ওপর ভিত্তি করে সাবটোটাল করতে চাই সেজন্য Designation এর ওপর সর্ট করা হয়েছে।- Data ট্যাবের Outline গ্রুপ/প্যানেলের Subtotal কমান্ডে ক্লিক করুন।
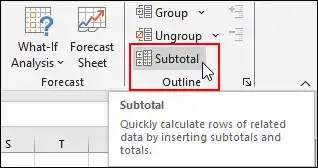
- প্রদর্শিত ডায়ালগ বক্সের At each change in থেকে Designation নির্ধারণ করুন।
- এবারে Use function থেকে কোন ফাংশনটি ব্যবহার করতে চান তা নির্বাচন করুন। এক্ষেত্রে Sum ব্যবহার করা হয়েছে।
- অতপর Add subtotal to থেকে যে সকল কলামে সাবটোটাল প্রয়োগ হবে তা নির্বাচন করুন। এক্ষেত্রে Basic, HR, MA, TA/DA, IT, PF, Bonus, Total ফিল্ড সিলেক্ট করা হয়েছে।
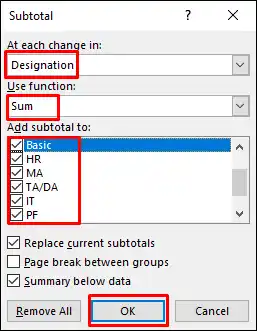
- সবশেষে Ok বাটনে ক্লিক করুন।
আশা করি মাইক্রোসফট এক্সেল সাবটোটাল ফাংশনটি ব্যবহার পদ্ধতি বুঝতে পেরেছেন। এই গাইডটি অনুসরণ করে সহজেই সাবটোটাল ফাংশন ব্যবহার করে ডেটা বিশ্লেষণকে আরও কার্যকর করা যাবে।
Microsoft Excel এর প্রয়োজনীয় কাজের ৩৫টি সর্টকাট কীবোর্ড কমান্ড সম্পর্কে জানতে এখানে ক্লিক করুন।
বিস্তারিত টিউটোরিয়াল এবং এডভান্সড টিপসের জন্য মন্তব্য করুন এবং সাথেই থাকুন। অনুগ্রহ করে বন্ধু ও পরিচিত মহলে শেয়ার করুন।
আপনাদের একটি শেয়ার কিংবা মন্তব্য টিউটোরিয়াল লেখায় আমাদের অনুপ্রাণিত করবে।
টিউটোরিয়ালের যেকোন ধরণের অসঙ্গতি পেলে সরাসরি +880 1925 165373 নাম্বারে যোগাযোগ করতে পারেন।