মাইক্রোসফট এক্সেল ডেটা পরিচালনা এবং বিশ্লেষণের জন্য একটি শক্তিশালী টুল। এক্সেলের মূল উপাদান হলো ওয়ার্কবুক এবং ওয়ার্কশীট।
এই আর্টিকেলে আমরা ওয়ার্কবুক এবং ওয়ার্কশীটের সম্পর্কে বিস্তারিত আলোচনা করবো এবং কীভাবে এগুলি কার্যকরভাবে ব্যবহার করা যায় তা জানবো।
ওয়ার্কবুক কি?
ওয়ার্কবুক হলো এক্সেল ফাইল যা এক বা একাধিক ওয়ার্কশীট ধারণ করে। এক্সেল ওয়ার্কবুক সাধারণত স্বয়ংক্রিয়ভাবে .xlsx বা .xls এক্সটেনশন সহ সংরক্ষণ করা হয়। প্রতিটি ওয়ার্কবুক একটি পূর্ণাঙ্গ ডকুমেন্ট হিসেবে কাজ করে যেখানে বিভিন্ন ধরনের ডেটা, চার্ট, টেবিল ইত্যাদি সন্নিবেশ করা যায়।
ওয়ার্কশীট কি?
ওয়ার্কশীট হলো ওয়ার্কবুকের ভেতরে থাকা পৃথক শীট, যা কলাম ও রো’র সমন্বয়ে তৈরি সেলগুলির গ্রিড নিয়ে গঠিত। প্রতিটি ওয়ার্কশীটের মধ্যে ডেটা প্রবেশ করানো, ফর্মুলা প্রয়োগ এবং ডেটা বিশ্লেষণ করা যায়।
এক্সেলের প্রতিটি ওয়ার্কশীট একটি ট্যাব দ্বারা চিহ্নিত থাকে, যা ওয়ার্কবুকের নিচে দেখা যায়। ওয়ার্কশীটগুলো ডিফল্ট অবস্থায় Sheet1, Sheet2 ইত্যাদি নামে চিহ্নিত থাকে। প্রয়োজনে ওয়ার্কশীটের নাম পরিবর্তন করা যায়।
ওয়ার্কবুক এবং ওয়ার্কশীটের মধ্যে পার্থক্য
- ওয়ার্কবুক: এটি একটি ফাইল যা এক বা একাধিক ওয়ার্কশীট ধারণ করে। এটি পুরো ডকুমেন্ট হিসেবে কাজ করে।
- ওয়ার্কশীট: এটি ওয়ার্কবুকের একটি অংশ, যা ডেটা এবং ফর্মুলা ধারণ করে। একাধিক ওয়ার্কশীট একটি ওয়ার্কবুকে থাকতে পারে।
ওয়ার্কবুক এবং ওয়ার্কশীটের ব্যবহার
- ডেটা সংগঠন: ওয়ার্কশীটগুলি ডেটা সংগঠিত করার জন্য ব্যবহার করা হয়। উদাহরণস্বরূপ, একটি ওয়ার্কবুকের একাধিক শীটে বিক্রয়, খরচ, লাভ ইত্যাদি আলাদাভাবে সংগঠিত করা যায়।
- ডেটা বিশ্লেষণ: ওয়ার্কশীটগুলি ব্যবহার করে ডেটা বিশ্লেষণ করা হয়। প্রতিটি শীটে ফর্মুলা এবং ফাংশন প্রয়োগ করে ডেটা বিশ্লেষণ করা যায়।
- চার্ট এবং টেবিল তৈরি: ওয়ার্কশীটগুলি থেকে চার্ট এবং টেবিল তৈরি করা যায় যা ডেটা ভিজ্যুয়ালাইজেশনের জন্য অত্যন্ত কার্যকর।
ওয়ার্কশীটের মধ্যে নেভিগেশন
ওয়ার্কশীটের মধ্যে নেভিগেট করতে, প্রয়োজনীয় শীট ট্যাব এর ওপর ক্লিক করুন। নতুন শীট যোগ করতে, শীট ট্যাবের পাশে “+” আইকনে ক্লিক করুন। ওয়ার্কশীটগুলির নাম পরিবর্তন করতে, শীট ট্যাবে ডাবল ক্লিক করুন এবং নতুন নাম টাইপ করে কীবোর্ডের Enter চাপুন।।
ওয়ার্কবুক এবং ওয়ার্কশীট কাস্টমাইজেশন
শীটের নাম পরিবর্তন করা
একাধিক পদ্ধতিতে শীট ট্যাবের নাম পরিবর্তন করা যায়। নিম্নে বিভিন্ন পদ্ধতিসমূহ বর্ণিত হলো:
পদ্ধতি ০১: মাউস দ্বারা ডাবল ক্লিক করে
যে ওয়ার্কশীটের নাম পরিবর্তন করতে চান মাউস দ্বারা সেই শীট ট্যাবে ডাবল ক্লিক করুন এবং নতুন নাম টাইপ করে কীবোর্ডের Enter চাপুন।
পদ্ধতি ০২: কনটেক্সট মেন্যু ব্যবহার করে
- প্রয়োজনীয় ওয়ার্কশীট ট্যাবের মাউসের রাইট বাটন ক্লিক করুন।

- প্রদর্শিত কনটেক্সট মেন্যু হতে Rename ক্লিক করুন।
- এবারে কীবোর্ড দ্বারা প্রয়োজনীয় নাম টাইপ করে কীবোর্ডের Enter চাপুন।
পদ্ধতি ০৩: মেন্যু ব্যবহার করে
- যে ওয়ার্কশীটের নাম পরিবর্তন করতে চান সেটি এ্যাকটিভ করুন। (ওয়ার্কশীট ট্যাবের ওপর ক্লিক করলে ঐ শীটটি এ্যাকটিভ শীট হিসেবে পরিগণিত হবে।)
- Home ট্যাবের Cells গ্রুপ/প্যানেল হতে Format এর ড্রপ-ডাউন ক্লিক করে Rename Sheet অপশনের ওপর ক্লিক করুন।

- অতপর প্রয়োজনীয় নাম টাইপ করে কীবোর্ডের Enter চাপুন।
শীট ট্যাবের রঙ পরিবর্তন
শীট ট্যাব কার্যকরী ও নান্দনিকভাবে উপস্থাপন করতে শীট ট্যাবের কালার পরিবর্তন করা জরুরী। একাধিক পদ্ধতিতে শীট ট্যাবের রঙ পরিবর্তন করা যায়।
পদ্ধতি ০১: কনটেক্সট মেন্যু ব্যবহার করে
- যে শীট ট্যাবে রঙ করতে বা পরিবর্তন করতে চান তা এ্যাকটিভ করুন।
- এবারে শীট ট্যাবের ওপর মাউসের রাইট বাটন ক্লিক করে Tab Color সিলেক্ট করুন এবং প্রদর্শিত রঙের তালিকা হতে পছন্দনীয় রঙ নির্বাচন করুন।
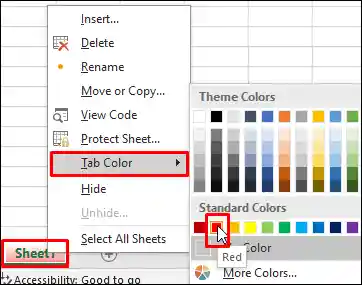
পদ্ধতি ০২: মেন্যু ব্যবহার করে
- যে ওয়ার্কশীটের ট্যাব কালার পরিবর্তন করতে চান সেটি এ্যাকটিভ করুন।
- Home ট্যাবের Cells গ্রুপ/প্যানেল হতে Format এর ড্রপ-ডাউন ক্লিক করে Tab Color সিলেক্ট করুন এবং প্রদর্শিত রঙের তালিকা হতে পছন্দনীয় রঙ নির্বাচন করুন।
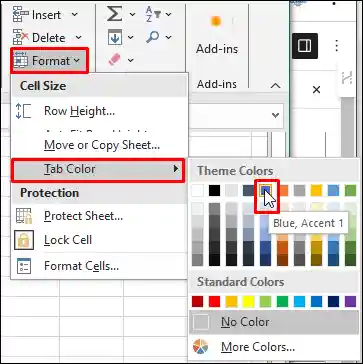
শীট লুকানো এবং ফিরিয়ে আনা
ওয়ার্কশীট লুকানো
একাধিক পদ্ধতিতে শীট লুকানো এবং পুনরায় ফিরিয়ে আনা যায়। নিম্নে বিস্তারিত বর্ণিত হলো।
পদ্ধতি ১: কনটেক্সট মেন্যু ব্যবহার করে
শীট লুকানোর জন্য, প্রয়োজনীয় শীট ট্যাবের উপর রাইট ক্লিক করে Hide নির্বাচন করুন।
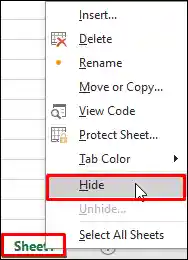
পদ্ধতি ২: মেন্যু ব্যবহার করে
- প্রয়োজনীয় শীট এ্যাকটিভ করুন।
- Home ট্যাবের Cells গ্রুপ/প্যানেল হতে Format এর ড্রপ-ডাউন ক্লিক করুন।
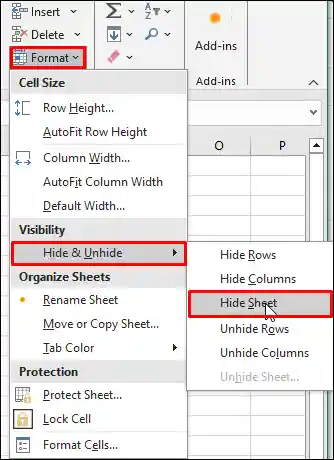
- প্রদর্শিত মেন্যু হতে Hide & Unhide ক্লিক করে Hide Sheet ক্লিক করুন।
লুকানো ওয়ার্কশীট ফিরিয়ে আনা
একাধিক পদ্ধতিতে লুকানো ওয়ার্কশীট পুনরায় ফিরিয়ে আনা যায়। নিম্নে একাধিক পদ্ধতি বর্ণিত হলো:
পদ্ধতি ১: কনটেক্সট মেন্যু ব্যবহার করে
- যে কোন শীট ট্যাবের এর ওপর মাউসের রাইট ক্লিক করে Unhide ক্লিক করুন।

- প্রদর্শিত ডায়ালগ বক্সে প্রদর্শিত শীট ট্যাব হতে প্রয়োজনীয় শীট ট্যাবের নাম সিলেক্ট করে Ok বাটন ক্লিক করুন।

পদ্ধতি ২: মেন্যু ব্যবহার করে
- Home ট্যাবের Cells গ্রুপ/প্যানেল হতে Format এর ড্রপ-ডাউন ক্লিক করে প্রদর্শিত মেন্যু হতে Hide & Unhide ক্লিক করুন।

- প্রদর্শিত মেন্যু হতে Hide & Unhide ক্লিক করে Unhide Sheet ক্লিক করুন।
- প্রদর্শিত ডায়ালগ বক্সে প্রদর্শিত শীট ট্যাব হতে প্রয়োজনীয় শীট ট্যাবের নাম সিলেক্ট করে Ok বাটন ক্লিক করুন।
ওয়ার্কবুক পাসওয়ার্ড দ্বারা প্রটেক্ট করা
অনাকাঙ্খিত ইউজার থেকে এক্সেল ওয়ার্কবুক প্রটেক্ট করে রাখা যায়। নিম্নে ওয়ার্কবুক প্রটেক্ট করার পদ্ধতি বর্ণিত হলো।
- এক্সেল ফাইলটি Save করা না থাকলে Save করুন।
- File মেন্যু ক্লিক করে Info ক্লিক করুন। ডানে প্রদর্শিত মেন্যু হতে Protect Workbook এর ড্রপ-ডাউন ক্লিক করে Encrypt with Password ক্লিক করুন।

- প্রয়োজনীয় পাসওয়ার্ড টাইপ করে Ok বাটন ক্লিক করুন। (পাসওয়ার্ড প্রদর্শিত হবে না, পাসওয়ার্ড বুলেট পয়েন্ট এর মত দেখাবে)

- পুনরায় একই পাসওয়ার্ড টাইপ করুন এবং Ok বাটন ক্লিক করুন।
- এবারে ওয়ার্কবুক বা ফাইলটি বন্ধ করে পুনরায় ওপেন করে দেখুন পাসওয়ার্ড অপশন প্রদর্শিত হচ্ছে। যে পাসওয়ার্ডটি দিয়েছিলেন তা টাইপ করে Ok ক্লিক করুন।

ওয়ার্কবুক আনপ্রটেক্ট করা
ইতোপূর্বে কোন ওয়ার্কবুক পাসওয়ার্ড দ্বারা সুরক্ষা করেছি। ওয়ার্কবুকের পাসওয়ার্ড মুছে দিতে চাইলে নিম্নের পদ্ধতি অনুসরণ করুন:
- File মেন্যু ক্লিক করে Info ক্লিক করুন।
- অতপর Protect Workbook এর ড্রপ-ডাউন ক্লিক করে Encrypt Password ক্লিক করুন।

- প্রদর্শিত ডায়ালগ বক্সের পাসওয়ার্ড মুছে দিয়ে Ok বাটন ক্লিক করুন।
- ফাইলটি পুনরায় সেভ করে ওপেন করুন। লক্ষ্য করুন এখন আর পাসওয়ার্ড চাইছে না।
ওয়ার্কশীট পাসওয়ার্ড দ্বারা প্রটেক্ট করা
ওয়ার্ডবুক এর মত ওয়ার্কশীটও পাসওয়ার্ড দ্বারা সুরক্ষা করা। নিম্নে ওয়ার্কশীট পাসওয়ার্ড দ্বারা প্রোটেক্ট করার পদ্ধতি দেখানো হল:
- যে ওয়ার্কশীটটি পাসওয়ার্ড দ্বারা প্রোটেক্ট করতে চাই তা একটিভ করুন।
- File মেন্যু ক্লিক করে Info ক্লিক করুন। ডানে প্রদর্শিত মেন্যু হতে Protect Workbook এর ড্রপ-ডাউন ক্লিক করে Protect Current Sheet ক্লিক করুন।

- এবারে প্রয়োজনীয় অপশন সিলেক্ট করে পাসওয়ার্ড টাইপ করুন এবং Ok বাটন ক্লিক করুন। পুনরায় একই পাসওয়ার্ড টাইপ করে Ok বাটন ক্লিক করুন।

ওয়ার্কশীট আনপ্রটেক্ট করা
প্রোটেক্টকৃত ওয়ার্কশীট আনপ্রোটেক্ট করতে নিম্নের পদ্ধতি অনুসরণ করুন:
- File মেন্যু ক্লিক করে Info ক্লিক করুন। ডানে প্রদর্শিত মেন্যু হতে Protect Workbook এর ডানে অবস্থিত Unprotect ক্লিক করুন।

- এবারে প্রদর্শিত ডায়ালগ বক্সে প্রয়োজনীয় পাসওয়ার্ড টাইপ করে Ok বাটন ক্লিক করুন।
- ফাইলটি পুনরায় সেভ করুন।
উপসংহার
ওয়ার্কবুক এবং ওয়ার্কশীট এক্সেলের মূল উপাদান। এগুলি সম্পর্কে ভালো ধারণা থাকা এবং সঠিকভাবে ব্যবহার করা আপনাকে এক্সেলে দক্ষভাবে কাজ করতে সহায়তা করবে।
ডেটা সংগঠন, বিশ্লেষণ এবং ভিজ্যুয়ালাইজেশনের জন্য ওয়ার্কবুক এবং ওয়ার্কশীট অপরিহার্য। বিস্তারিত টিউটোরিয়াল এবং এডভান্সড টিপসের জন্য মন্তব্য করুন এবং আমাদের সাথেই থাকুন।
অনুগ্রহ করে বন্ধু ও পরিচিত মহলে শেয়ার করুন। আপনাদের একটি শেয়ার কিংবা মন্তব্য টিউটোরিয়াল লেখায় আমাদের অনুপ্রাণিত করবে।
টিউটোরিয়ালের যেকোন ধরণের অসঙ্গতি কিংবা বুঝতে সমস্যা হলে প্রয়োজনে সরাসরি +880 1925 165373 নাম্বারে যোগাযোগ করতে পারেন।